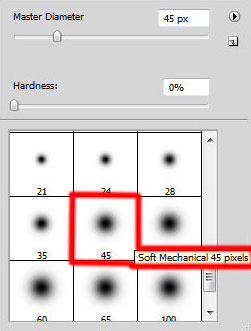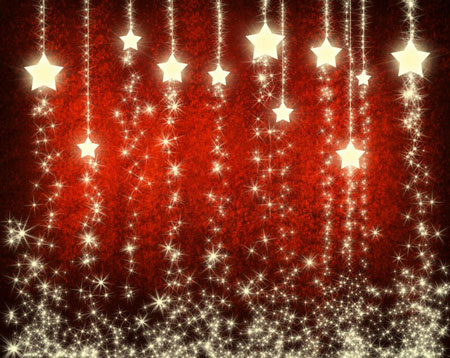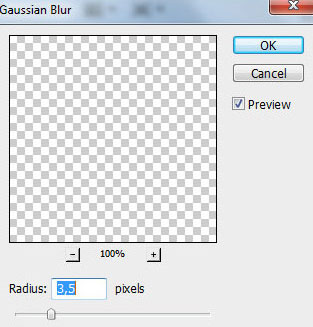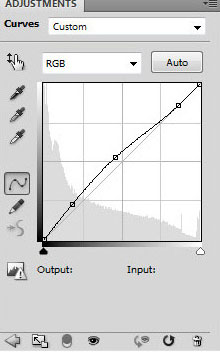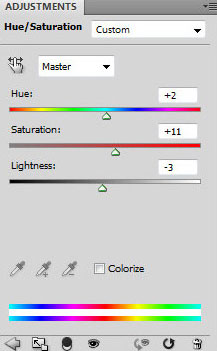| Главная » Уроки фотошоп» Уроки по дизайну и рисованию в Фотошопе |
| 2011-01-07, 03:06 | |
В этом уроке вы узнаете, как, используя кисти и стандартные фигуры Фотошопа, создать волшебный рождественский фон. Материалы к уроку: фон - Red grunge background кисти - c130_splatter кисти - stars_and_blinks
Начнем с создания нового документа (CTRL+N) размером 1280х1024px (режим RGB) разрешением 300 pixels/inch. Загружаем Red grunge background и вставляем на рабочий документ.
Теперь загружаем набор кистей c130_splatter и stars_and_blinks. Создаем новый слой и выбираем кисть из набора c130_splatter. Цвет кисти черный, Opacity (Непрозрачность) 60%.
Используем эту Кисть
Устанавливаем параметр Fill (Заливка) для этого слоя на 30%.
Дублируем (CTRL+J) этот слой и применяем к копии фильтр Filter - Blur - Gaussian Blur (Фильтр - Размытие - Размытие по Гауссу).
Устанавливаем Fill (Заливка) на 30% и меняем режим смешивания на Hard Light (Жесткий свет).
Создаем новый слой и выбираем следующую кисть из набора c130_splatter, цвет #C78987.
Используем кисть, чтобы создать линии на фоне, как показано ниже:
Создаем новый слой, этой же кистью рисуем новые линии. В этот раз выбираем цвет #903E23.
Устанавливаем режим смешивания этого слоя на Color Dodge (Осветление основы).
Создаем новый слой и выбираем мягкую круглую Кисть
Используем ее, чтобы затемнить края фона.
Устанавливаем Fill (Заливка) этого слоя на 50% и меняем режим смешивания на Multiply (Умножение).
Жмем на кнопку Create new fill or adjustment layer (Создать новую заливку или корректирующий слой) внизу панели слоев и выбираем Hue/Saturation (Цветовой тон/Насыщенность).
Перемещаем ползунки вправо, чтобы увеличить параметры Hue (Цветовой тон) и Saturation (Насыщенность).
Снова жмем по этой кнопке и выбираем Curves (Кривые). Корректируем форму кривой, чтобы отрегулировать цвет.
Получаем следующий результат:
Используя Line Tool
Объединяем в группу все слои с нитями (выделяем нужные слои и жмем CTRL+G). Устанавливаем Opacity (Непрозрачность) для группы на 70%.
Выбираем Custom Shape Tool
Выбираем цвет #FDF8C1 и рисуем звезду.
Жмем на кнопку Add a layer style (Добавить стиль слоя) внизу панели слоев и выбираем Outer Glow (Внешнее свечение).
Inner Glow (Внутреннее свечение):
Получаем следующий результат:
Десять раз дублируем (CTRL+J) слой со звездой и активируем Free Transform (Свободное трансформирование) (CTRL+T). Корректируем расположение и размер каждой копии, как показано ниже:
Создаем новый слой, выбираем Кисть
Используем эту кисть, чтобы закрасить фон, как показано ниже. Располагаем этот слой под слоем со звездами.
Устанавливаем режим смешивания на Overlay (Перекрытие).
Создаем новый слой и выбираем новую кисть из набора c130_splatter. C помощью этой кисти мы будем рисовать гирлянды. Цвет #FDF9CA.
Теперь нам необходимо настроить кисть. Для этого вызываем панели параметров кисти (F5). Выбираем Brush Tip Shape (Форма отпечатка кисти). Меняем размер, расстояние и угол кисти.
Затем переходим в Shape Dynamics (Динамика формы):
Теперь мы можем рисовать гирлянды, как показано ниже. Этот слоя должен быть расположен под слоем со звездами.
Дублируем (CTRL+J) слоя и применяем фильтр Filter - Blur - Gaussian Blur (Фильтр - Размытие - Размытие по Гауссу).
Получаем следующий результат:
Добавляем слой-маску, кликнув по кнопке Add layer mask
Работаем этой кистью по Слой-маске
Создаем новый слой, выбираем кисть из набора stars_and_blinks, чтобы нарисовать яркие лучики от звезд. Используем тот же цвет, что и у звезд. Располагаем этот слой под слоем со звездами.
Устанавливаем Fill (Заливка) на 20%.
Дублируем (CTRL+J) этот слой и применяем фильтр Filter - Blur - Gaussian Blur (Фильтр - Размытие - Размытие по Гауссу).
Получаем следующий результат:
Устанавливаем Fill (Заливка) этого слоя на 50% и меняем режим смешивания на Pin Light (Точечный свет).
Жмем на кнопку Create new fill or adjustment layer (Создать новую заливку или корректирующий слой) внизу панели слоев и выбираем Curves (Кривые).
Получаем следующий результат:
Теперь выбираем Hue/Saturation (Цветовой тон/Насыщенность).
Перемещаем ползунки вправо, чтобы увеличить Hue (Цветовой тон) и Saturation (Насыщенность), затем перемещаем ползунок Lightness (Яркость) влево, чтобы уменьшить значение. Финальный результат:
Автор: ART-D Желаю успехов ! Всегда для Вас: photoshoplesson.ru У Вас возникло желание показать результаты Ваших трудов ? Выложите свои работы на наш форум !
ПОХОЖИЕ УРОКИ: | |
| Просмотров: 13437 | | |
| Всего комментариев: 0 | |
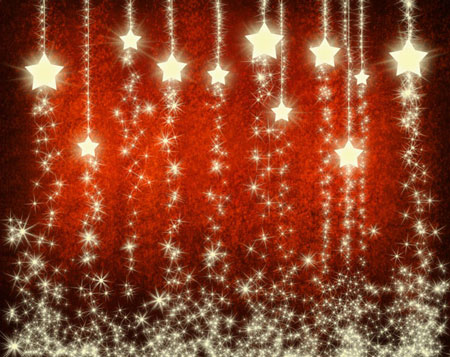
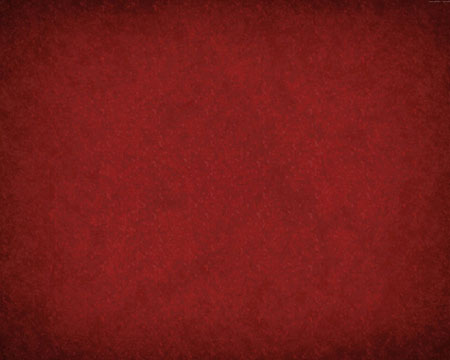
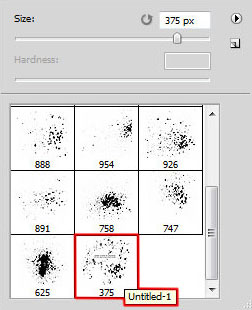
 , чтобы закрасить фон, как показано ниже:
, чтобы закрасить фон, как показано ниже:
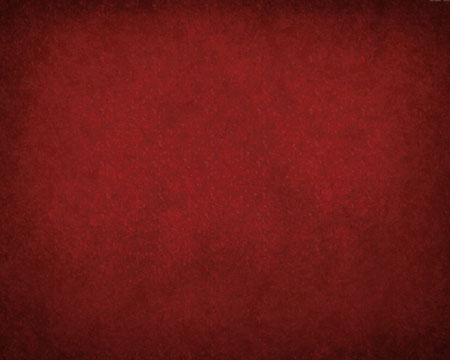
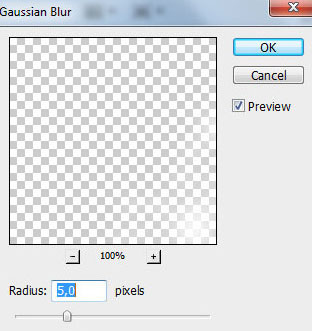

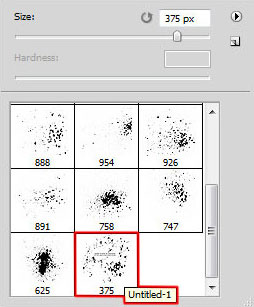
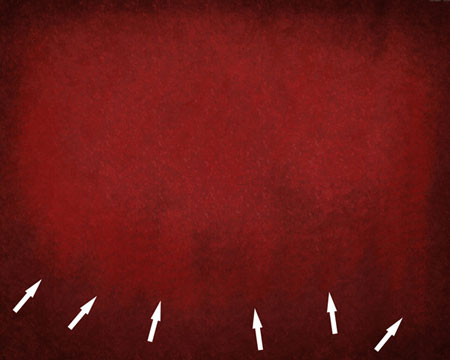


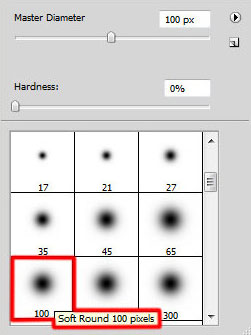




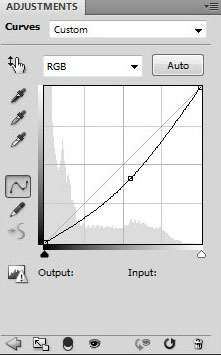

 (Линия) (U), рисуем нити разной толщины, за которые будут подвешены звезды. Цвет #FDF8C1.
(Линия) (U), рисуем нити разной толщины, за которые будут подвешены звезды. Цвет #FDF8C1.

 (Произвольная фигура) (U), на панели параметров инструмента открываем меню с формами. Находим фигуру пятиконечной звезды и активируем ее.
(Произвольная фигура) (U), на панели параметров инструмента открываем меню с формами. Находим фигуру пятиконечной звезды и активируем ее.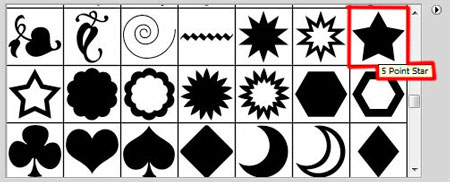
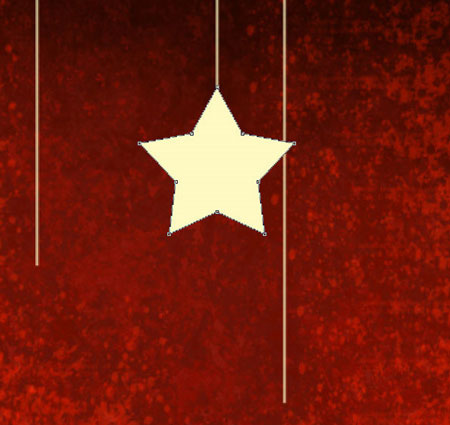
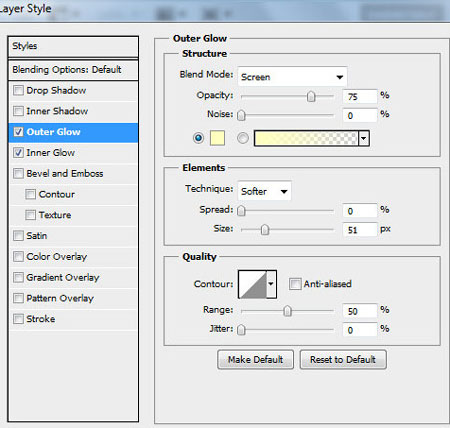
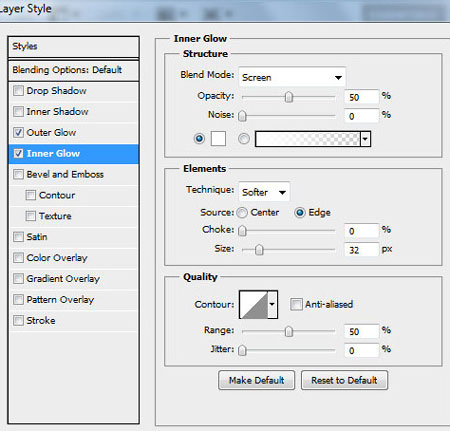





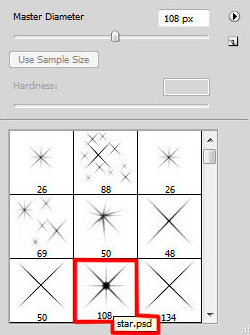
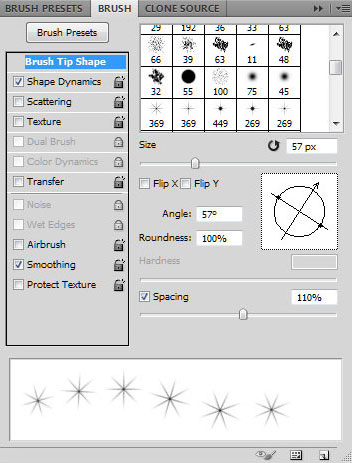
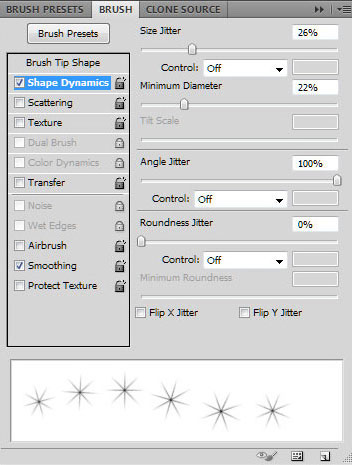

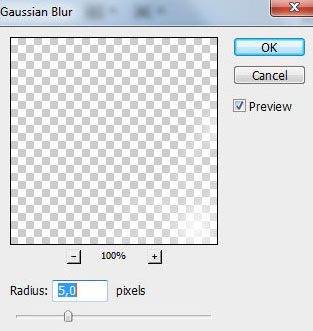

 (Добавитьслой-маску) внизу панели слоев. Выбираем черную кисть Soft Mechanical с Opacity (Непрозрачность) 10%.
(Добавитьслой-маску) внизу панели слоев. Выбираем черную кисть Soft Mechanical с Opacity (Непрозрачность) 10%.