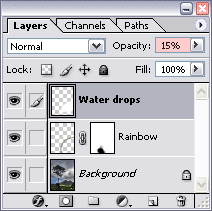| Главная » Уроки фотошоп» Уроки по дизайну и рисованию в Фотошопе |
| 2011-01-05, 15:45 | |
Хотите придать пейзажу настроения ? Открываем Photoshоp и рисуем радугу. В этом уроке вы увидите, как используя инструменты рисования Photoshop, можно с легкостью нарисовать настоящую радугу на вашей фотографии.Выберите любое изображение, куда хотите добавить радугу.
Создайте новый слой (нажмите на панели Layers ) Внимание: если вы не нашли градиент в своем окне, то вам нужно нажать на кнопке отмеченной буквой C и в окне, которое откроется выберите Reset Gradients - отмечено (D) и когда откроется следующее окно, где спрашивается добавить ли выбранные градиенты, вы просто нажмите ОК.
Сверяем настройки дальше:
Теперь, удерживая клавишу shift (это поможет нарисовать радугу под прямым углом), кликнете где-нибудь в центре экрана и переместите курсор вниз на небольшое растояние (1-2 см) - это будет диаметр радуги, снова кликнете и отпустите клавишу shift:
Теперь идём в Меню - Filter - Distort - Polar Coordinates... Выберите Rectangular to Polar и нажмите OK:
Как видите градиент принял в форму эллипса. Если бы ваш документ имел форму квадрата, то тогда радуга была бы круглой. Вы убедитесь, что на самом деле это не так важно. Внимание: Внешнее кольцо у радуги должно быть красным - это природное явление.
Уменьшите изображение на 30-35%, чтобы серая область окружающая документ стала видна.Нажмите Сtrl+T чтобы активизировать команду свободная трансформация. Перетяните радугу в правый угол и потяните за нижний правый угол рамки трансформации, чтобы изменить пропорции и размер радуги до тех пор пока не получите, что-то похожее на это:
Нажмите Enter, чтобы зафиксировать трансформацию.
Верните 100% размер изображения удвоенным щелчком на Zoom tool
Измените Вlending mode этого слоя на Screen и уменьшите прозрачность до 80%:
Чтобы добавить маску слоя, нажмите на значке Add layer mask
Убедитесь, что основной цвет стоит черный и что маска активна (она будет иметь двойную рамку) и нарисуйте в левой нижней части радуги чтобы переместить ее:
Сейчас мы собираемся добавить иллюзию крошечных капелек воды внутри радуги. Добавьте новый слой нажав окошко Create a new layer Теперь снова воспользуйтесь той кистью, которой вы пользовались ранее (прозрачность Opacity должна стоять 100%) и закрасьте радугу внутри, смотрите на картинку внизу. Не красьте очень близко к радуге и не закрашивайте деревья справа, так как мы хотим достичь иллюзию глубины:
Последнее, что нужно сделать - поменять opacity (прозрачность) слоя до 15%:
Финальный результат:
Эффект будет намного лучше смотреться, если вы возьмете правильное фото - например, фото с безупречным голубым небом без облаков и в дневное время суток не очень подойдет. С настройками диаметра градиента для радуги и параметром размытия можно экспериментировать. Обычно чем ниже уровень размытия, тем плотнее смотрятся цвета. Желаю успехов ! Всегда для Вас: photoshoplesson.ru У Вас возникло желание показать результаты Ваших трудов ? Выложите свои работы на наш форум !
ПОХОЖИЕ УРОКИ: | |
| Просмотров: 6269 | | |
| Всего комментариев: 0 | |

 . Назовите этот слой Rainbow (Радуга)Выберите инструмент Градиент
. Назовите этот слой Rainbow (Радуга)Выберите инструмент Градиент (Gradient tool) на панели инструментовДавайте сравним настройки перед тем как продолжить работу.Убедитесь, что выбран Linear Gradient.Нажмите один раз на кнопке отмеченной буквой А и откройте окно выбора градиента.Выберите градиент Прозрачная радуга отмечено буковой
(Gradient tool) на панели инструментовДавайте сравним настройки перед тем как продолжить работу.Убедитесь, что выбран Linear Gradient.Нажмите один раз на кнопке отмеченной буквой А и откройте окно выбора градиента.Выберите градиент Прозрачная радуга отмечено буковой 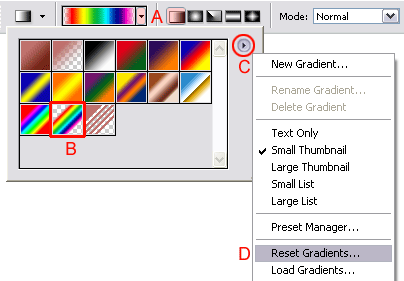


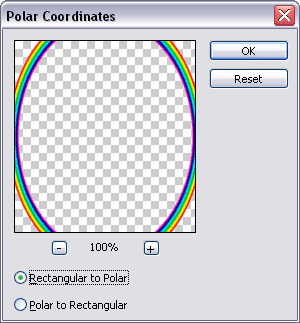

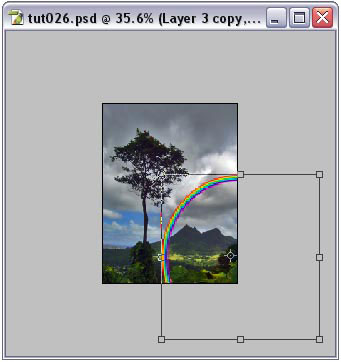

 (внизу на панеле инструментов). Заходим Меню - Filter- Blur - Gaussian Blur... и введите радиус 4.5 px или меньше и нажмите OK:
(внизу на панеле инструментов). Заходим Меню - Filter- Blur - Gaussian Blur... и введите радиус 4.5 px или меньше и нажмите OK: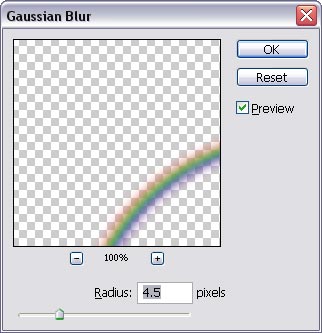
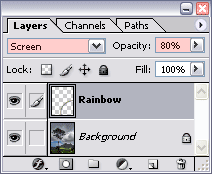
 значок находится внизу палитры Layers. Выберите Brush tool
значок находится внизу палитры Layers. Выберите Brush tool из инструментов и возьмите мягкую круглую кисть и установите следующие настройки:
из инструментов и возьмите мягкую круглую кисть и установите следующие настройки:

 и переименуйте его в Water Drops (капельки воды). Нажмите букву D, чтобы в качестве основного слоя задать черный, а фоновый слой - белый. Нажмите букву X чтобы переключить цвета. Теперь основной цвет - белый.
и переименуйте его в Water Drops (капельки воды). Нажмите букву D, чтобы в качестве основного слоя задать черный, а фоновый слой - белый. Нажмите букву X чтобы переключить цвета. Теперь основной цвет - белый.