| Главная » Уроки фотошоп» Уроки про эффекты в Фотошопе |
| 2011-08-28, 00:29 | |
| Предлагаю Вашему вниманию ещё один урок фотошопа, в котором мы создадим яркий и красочный фон. Урок совершенно простой, но эффект которого мы достигнем очень интересен. Начнём: Шаг 1.Создадим новый документ (я выбирал размер по размеру картинки с дымом). Зальём его темно-серым цветом, я залил цветом #1b1b1b: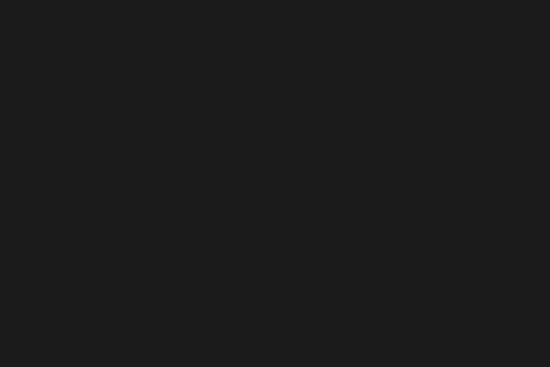 Шаг 2.Находим в интернете картинку с дымом и вставляем её на наш документ:Шаг3.Заменим режим наложения слоя с Нормального (Normal) на Перекрытие(Overlay). Шаг 4.Создадим новый слой и инструментом Кисть (Brush Tool) с мягкими краями нанесем несколько разных цветов: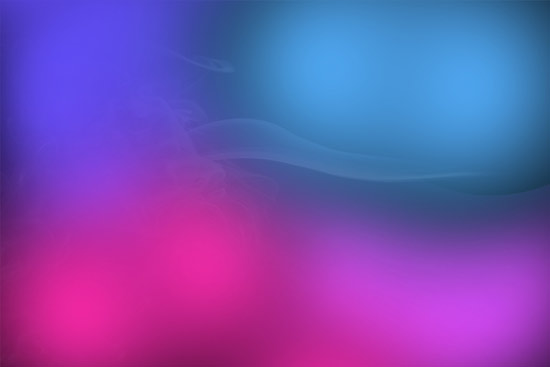 Шаг 5.Заменим режим наложения этого слоя с Нормального (Normal) на Перекрытие (Overlay): Шаг6.Создадим ещё один новый слой и установим цвета в наборе цветов по умолчанию - чёрный и белый (D). Зальём слой чёрным цветом и применим следующий фильтр: Фильтр - Рендеринг - Облака (Filter- Render - Cloud):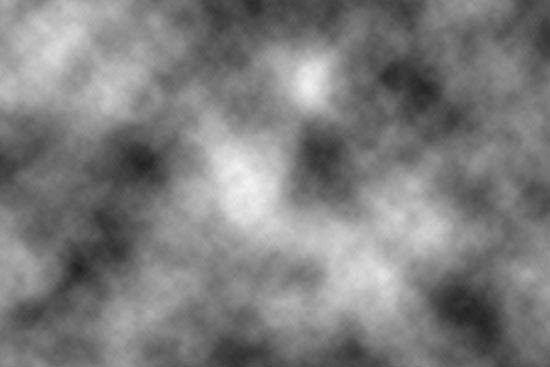 Шаг 7.Меняем режим наложения с Нормального ( Normal) на Перекрытие (Overlay) Шаг 8.В этом шаге добавим шум изображению. Для этого создадим новый слой, зальем его черным цветом и применим фильтр Фильтр - Шум - Добавить шум (Filter - Noise - Add Noise) с настройками как на картинке: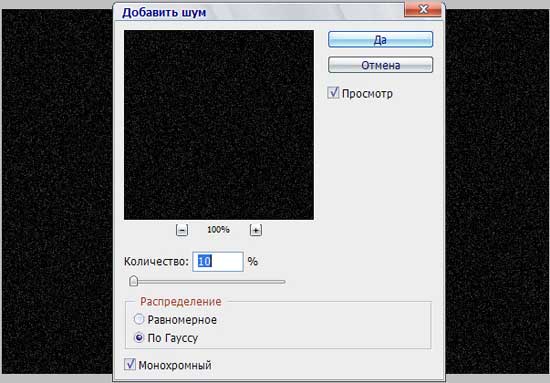 Получаем вот такой результат: 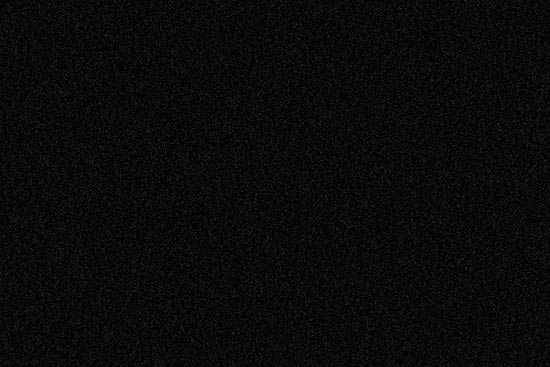 Шаг 9.Сменим режим наложения этого слоя с Нормального (Normal) на Осветление (Screen): Шаг 10.Дальше заходим в Уровни(просто нажимаем сочетание CTRL+L) и устанавливаем такие настройки: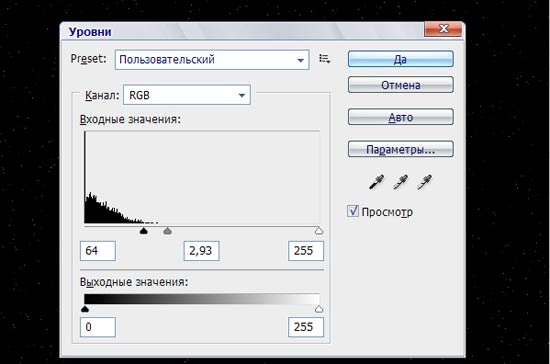 Вы должны получить такой результат:  Шаг 11.В этом шаге добавим ещё один цвет. Выбираем желтый цвет и инструментом Кисть ( Brush) с мягкими краями заполняем следующую область: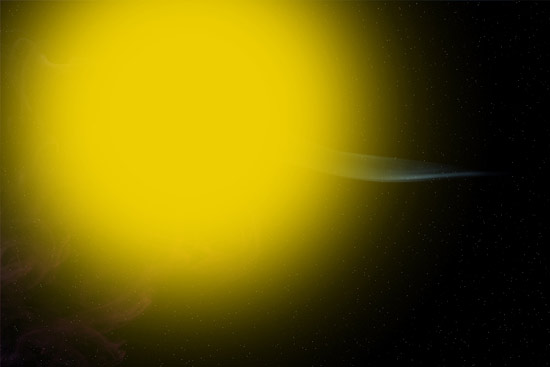 Шаг 12.Заменим режим наложения для этого слоя с Нормального (Normal) на Перекрытие (Overlay): Шаг 13.Дальше возьмём инструмент Прямоугольная форма выделения (Rectangular Marquee Selection) и нарисуем длинный прямоугольник. Создадим новый слой и используя инструмент Градиент (Gradient Tool) зальём прямоугольник градиентом от белого к прозрачному, как показано ниже: Шаг 14.При помощи инструмента Резинка (Eraser tool), сотрём левую и правую часть этого прямоугольника, как показано ниже: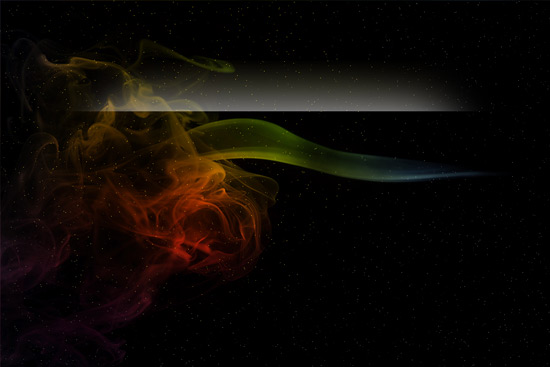 Шаг 15.Изменим режим наложения с Нормального (Normal) на Мягкий свет (Soft Light), затем нажимаем Ctrl+T и меняем его угол, как показано на картинке ниже: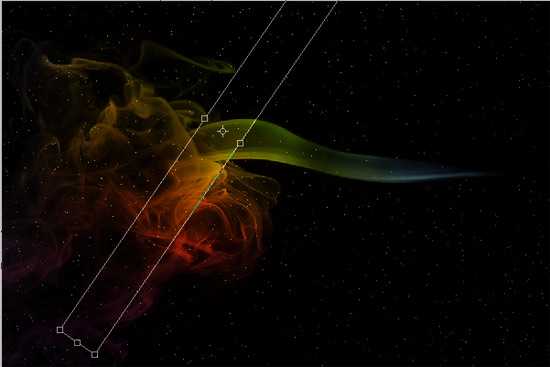 Шаг 16.Дублируем слой ( Ctrl+J) и переместим скопированный слой на другую позицию, как показано ниже: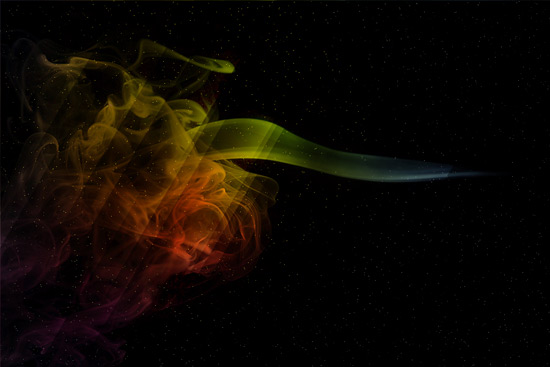 Вот и весь урок по фотошопу по созданию красивых космических облаков и свечения. Я добавил ещё текст на картинку и вот результат: Желаю успехов ! Всегда для Вас: photoshoplesson.ru У Вас возникло желание показать результаты Ваших трудов ? Выложите свои работы на наш форум !
ПОХОЖИЕ УРОКИ: | |
| Просмотров: 14673 | Комментарии: 1 | | |
| Всего комментариев: 1 | |
|
| |



