| Главная » Уроки фотошоп» Уроки про эффекты в Фотошопе |
| 2011-06-19, 00:41 | |
| В этом уроке Фотошоп я покажу Вам, как создать эффект взрывающейся абстракции. Выглядит довольно прохладно и безумно и совсем не сложно в исполнении.  Шаг 1Создайте новый документ с размером 1000 x 1000 пикселей. Возьмите Инструмент Заливка и залейте холст черным цветом.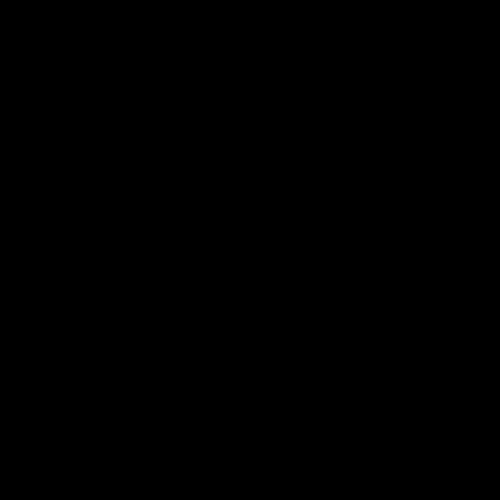 Шаг 2Любым, известным Вам способом, создайте новый слой. Используйте Инструмент Прямоугольное выделение (Rectangular Marquee Tool), чтобы создать выделение, как на картине ниже и залейте его белым цветом. Для удобства разметки я пользовался Линейкой - CNTR+R. Шаг 3Удалите выделение Ctrl+D и зайдите Фильтр - Стилизация - Ветер ( Filter -Stylize - Wind).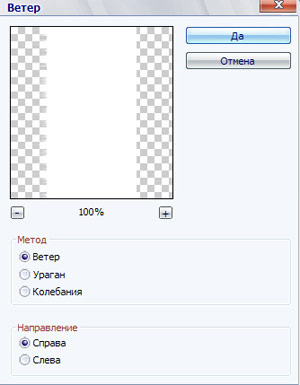 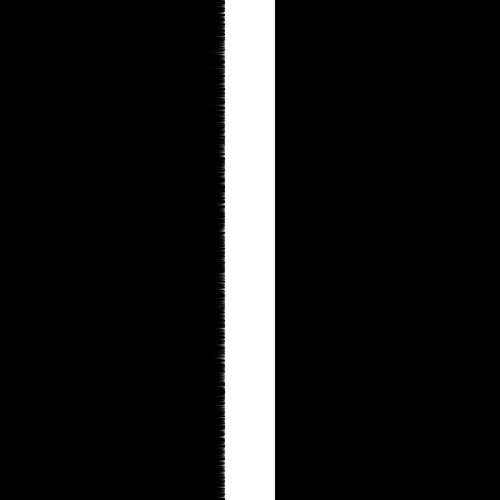 Шаг 4Теперь нажмите Ctrl+F два раза, чтобы увеличить эффект фильтра. Шаг 5Заходим снова Фильтр - Стилизация - Ветер (Filter - Stylize - Wind), но меняем направление - ставим флажок "Слева". Нажмите Ctrl+F два раза, чтобы увеличить эффект фильтра.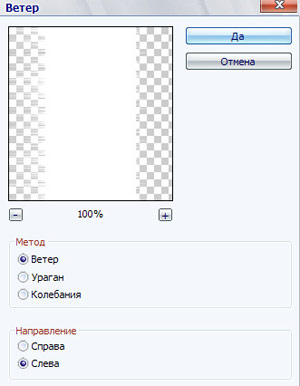 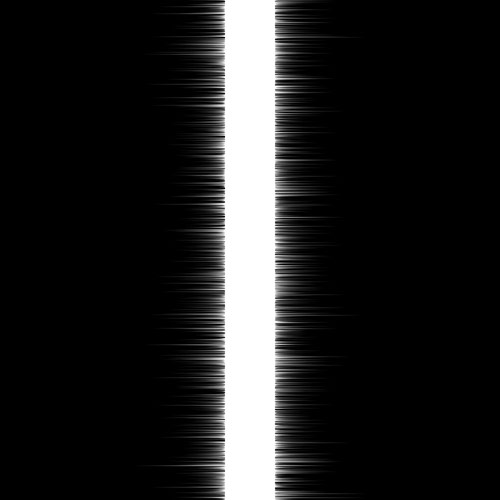 Шаг 6Повернем этот слой по часовой стрелке в горизонтальное положение Редактирование - Трансформирование - Поворот 90 ПО ЧАСОВОЙ СТРЕЛКЕ (Edit - Transform - Rotate 90 CW)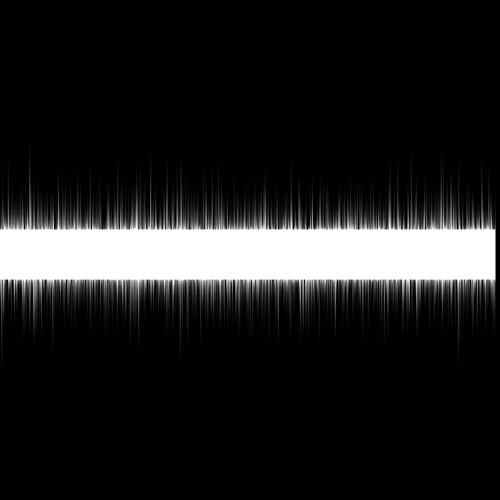 Шаг 7Заходим Фильтр - Искажение - Полярные Координаты (Filter - Distort - Polar Coordinates) и устанавливаем параметры: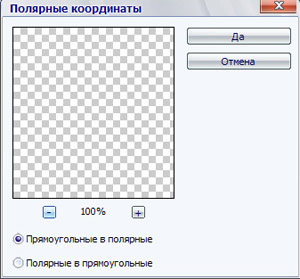  Шаг 8У нас получился неполный круг. Для того чтобы исправить это - копируем текущий слой Ctrl+J. После дублирования заходим Редактирование - Трансформация - Поворот 90 по часовой стрелке.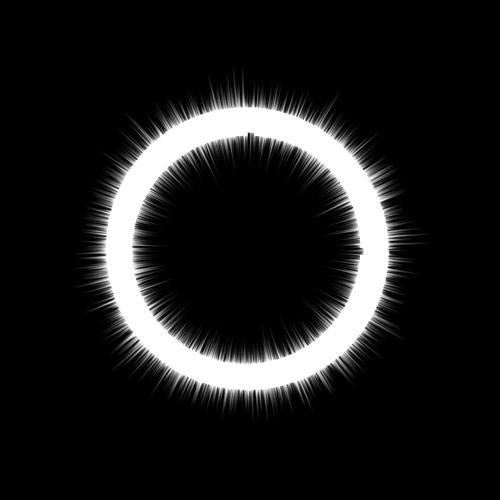 Шаг 9Теперь берём Инструмент Ластик (Eraser Tool) и мягкой круглой кисточкой, размером приблизительно 300 px, удаляем все содержимое на текущем слое кроме части отверстия.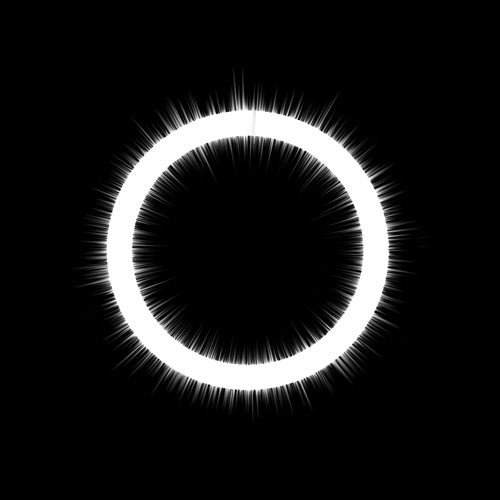 Шаг 10Объедините скопированный слой с оригинальным слоем - Ctrl+E. Тогда заходим Фильтр - Искажение - Сферизация (Filter - Distort - Spherize).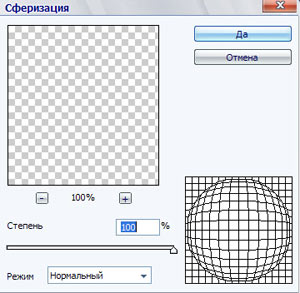 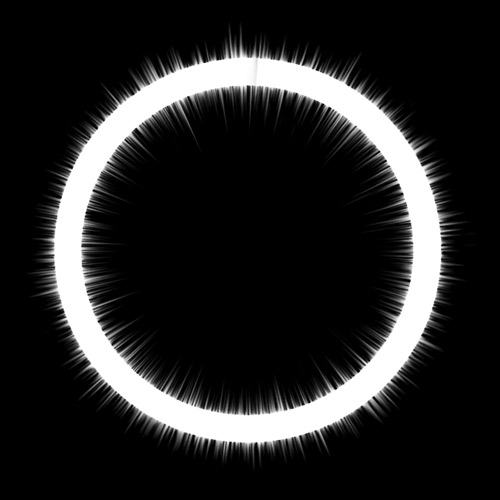 Шаг 11Дальше применяем Фильтр - Размытие - Радиальное Размытие (Filter - Blur - Radial Blur):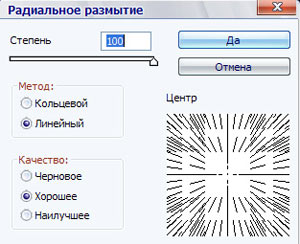 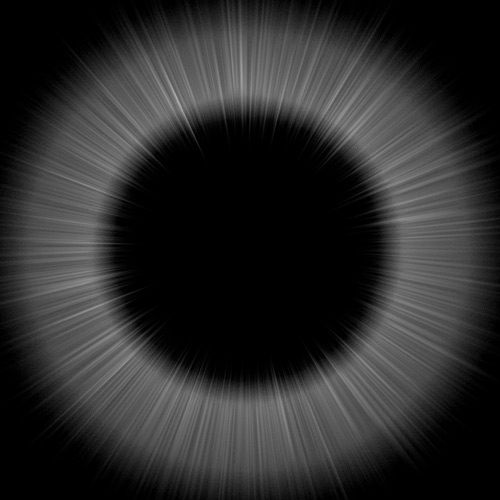 Шаг 12Теперь создаём фон для взрыва. Создайте новый слой и зайдите Фильтр - Рендеринг - Облака (Filter - Render - Clouds):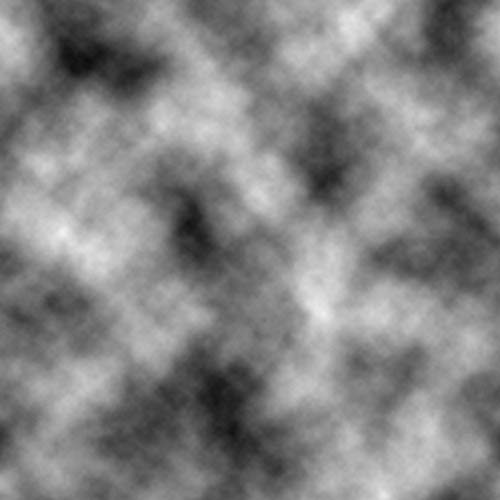 Шаг 13Дальше заходим Фильтр - Искажение - дисторсия (Filter - Distort - Pinch) устанавливаем следующие параметры: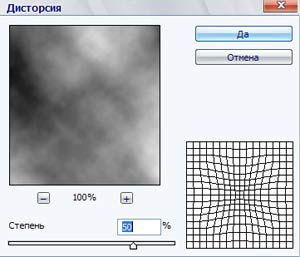 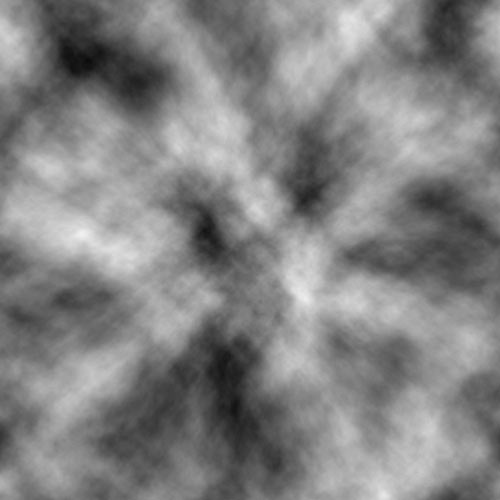 Шаг 14Примените этот фильтр еще два раза (нажмите Ctrl+F два раза ).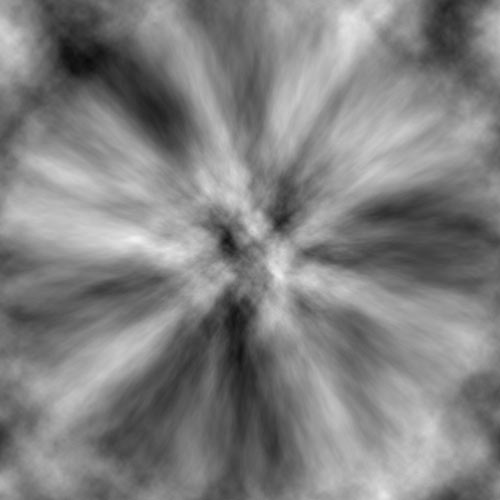 Шаг 15Дальше меняем цвет. Заходим Изображение - Коррекция - Цветовой фон/Насыщенность (Images - Adjustments - Hue/Saturation).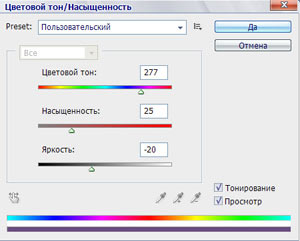 Шаг 16Увеличиваем Контраст для текущего слоя -Изображение - Коррекция - Яркость/Контраст (Images - Adjustments - Brightness/Contrast).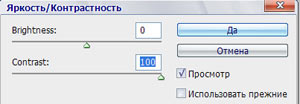 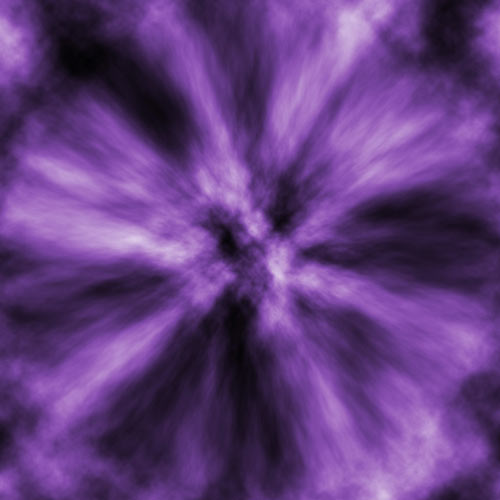 Шаг 17Меняем метод наложения слоёв с Нормального на Осветление основы (Color Dodge). 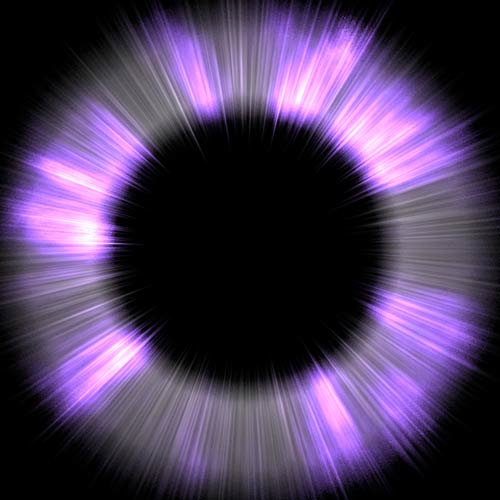 Шаг 18Сделайте активным слой с кругом и уменьшите Оpacity до 50% .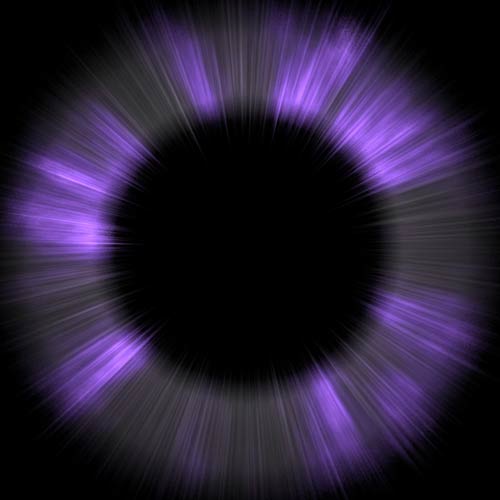 Заключительный шагСоздайте новый слой выше слоя с кругом и залейте его белым цветом. Уменьшите Оpacity этого слоя до 15 - 10 %.Вот что должно получиться :  Желаю успехов ! Всегда для Вас: photoshoplesson.ru У Вас возникло желание показать результаты Ваших трудов ? Выложите свои работы на наш форум !
ПОХОЖИЕ УРОКИ: | |
| Просмотров: 5868 | | |
| Всего комментариев: 0 | |
