| Главная » Уроки фотошоп» Уроки про эффекты в Фотошопе |
| 2011-01-15, 01:12 | |
| В этом уроке мы сделаем эффект пылающего призрака автомобиля. Для работы нам понадобится: Откройте изображение моста. Оставьте размер картинки, как он есть: 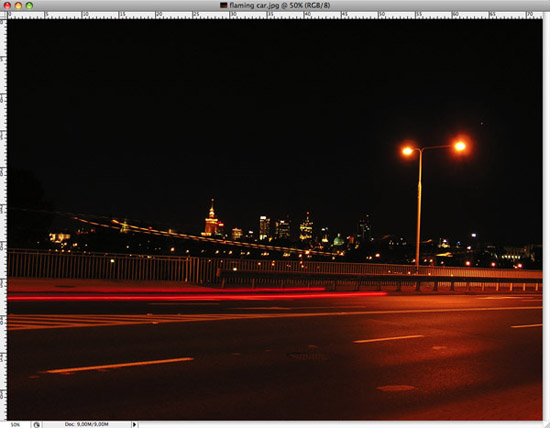 Далее вырежьте автомобиль. Для этого выделите авто с помощью Magic Wand Tool, далее идем в меню Select-Modify - Expand и устанавливаем значение равное 1 px. 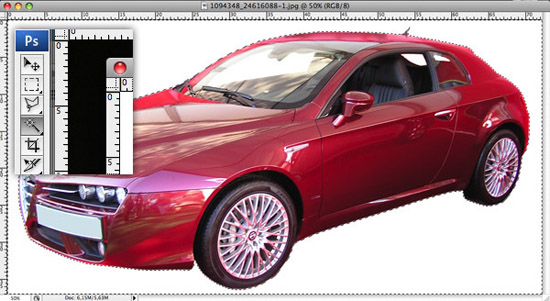 Далее идем в меню Select -Modify - Feather и устанавливаем значение равное 5px. 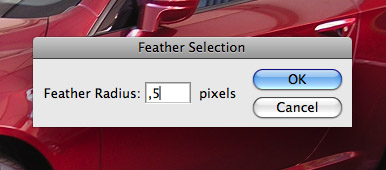 Переместите автомобиль на наш мост:  Затем уменьшите изображение авто и трансформируйте его как на скрине: 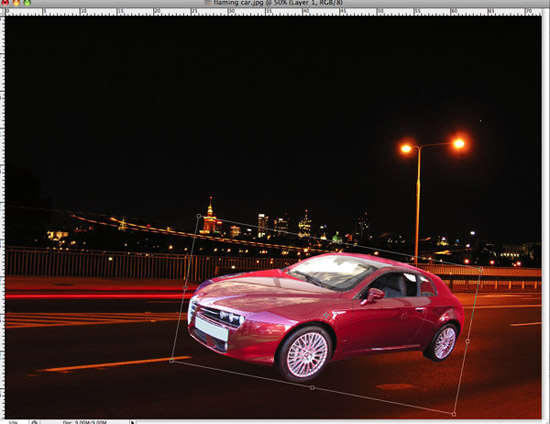 Обесцвечиваем нашу машинку Image - Adjustments -Desaturate:  Далее примените для машины фильтр Filter -Stylize - Glowing Edges со значениями, как на скрине: 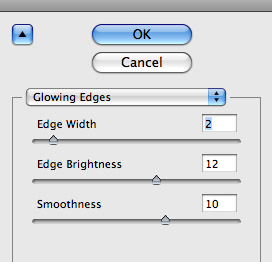  Режим для этого слоя устанавливаем Screen, непрозрачность 74%:  Далее выделяем машинку с помощью Select - Load Selection: 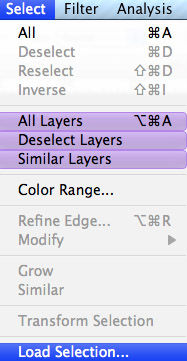 Далее создайте новый слой над фоновым и залейте выделение оранжевым цветом R: 255 G: 120 B: 0  Режим Screen, непрозрачность 53%: 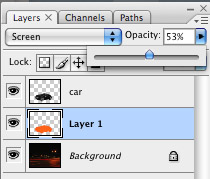 Далее для этого слоя применим Filter - Blur - Motion Blur: 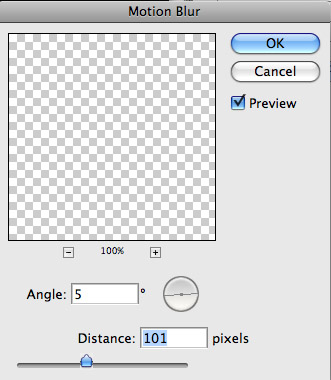 Теперь дублируем слой с черной машиной: 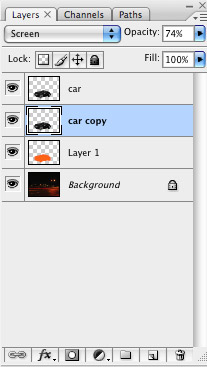 И снова применим к этому слою Filter -Blur - Motion Blur: 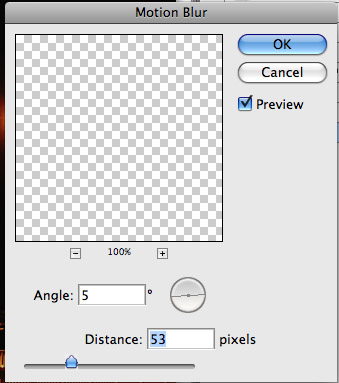 Далее создайте новый слой над слоем с оранжевой машиной:  И примените градиент с такими настройками: Gradient Type: Noise Roughness: 100% Color Model: RGB Restrict Colors (select) Add Transparency (select) 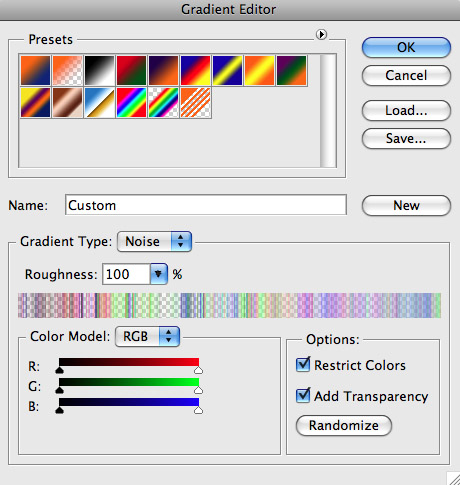 И проведите на созданном слое линейным градиентом: 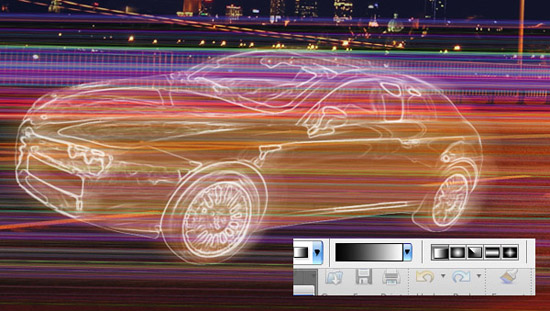 Далее обесцвечиваем линии Image - Adjustments -Desaturate и трансформируйте линии, как показано на скрине: 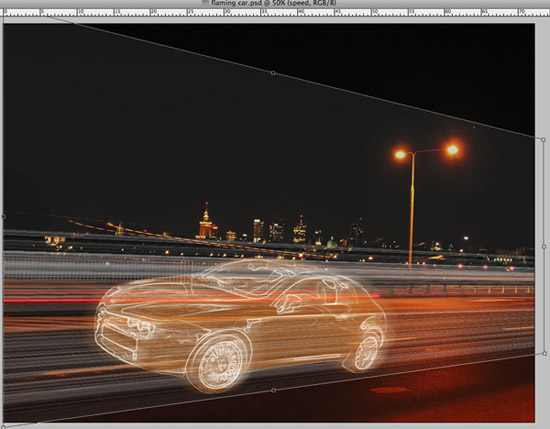 Теперь возьмите ластик и сотрите линии впереди автомобиля и с боковых сторон. Должно получиться, как на скрине:  Далее создайте новый слой над фоновым: 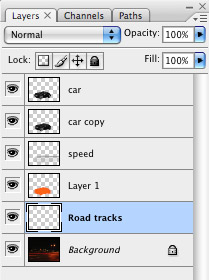 И создайте с помощью polygonal lasso tool выделения, как показано на скрине:  Для этого слоя режим Screen, непрозрачность 83%. Затем возьмите Ластик (Eraser Tool), непрозрачность 37% и сотрите ненужные части линий, а также в некоторых местах по длине линий:  Теперь создайте выше всех слоев новый и залейте его оранжевым цветом R: 255 G:120 B: 0 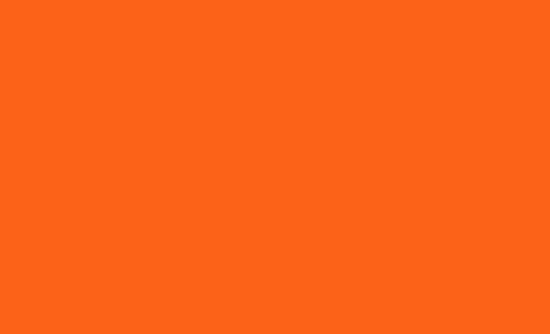 Для этого слоя установим режим Color Burn, непрозрачность 100%: 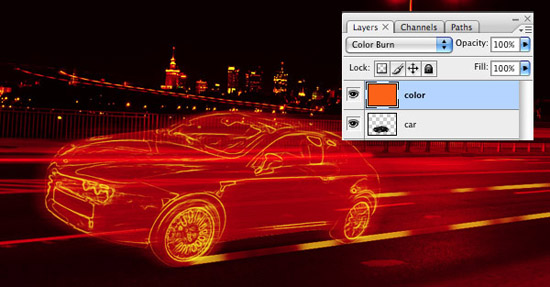 Далее импортируйте в фотошоп пламенные кисти, которые вы скачали: 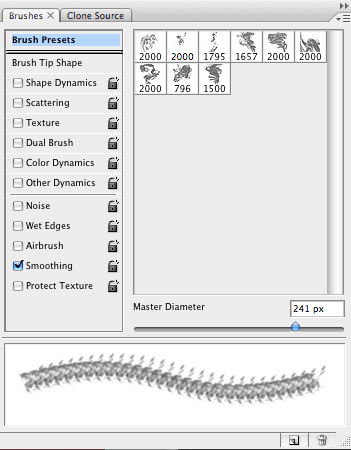 Создайте новый слой выше всех, выберите ярко желтый цвет и с помощью различных кистей в наборе создайте имитацию пламени:   Теперь создадим тень под автомобилем. Для этого создайте новый слой под слоем с оранжевым автомобилем: 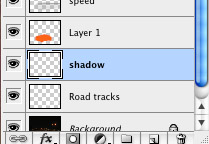 С помощью Lasso Tool создайте вот такое выделение:  Выберите ярко-желтый цвет и залейте выделение, режим слоя установите на Screen, непрозрачность 54%:  Далее импортируйте в фотошоп скачанные абстрактные кисти (Odysee Brushes set) 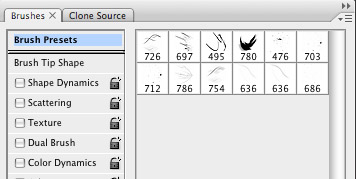 Создайте новый слой, выберите ярко-оранжевый цвет, подкорректируйте значения для кисти: 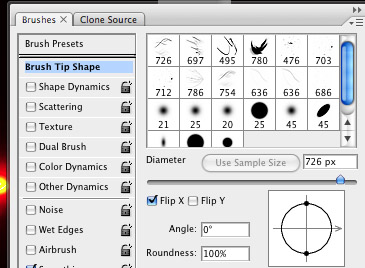 И нарисуйте вот такие линии, диаметр кисти примерно 859 пх.  После применения разнообразных кистей, мы получаем конечный результат автора. Поздравляю!!!!  Желаю успехов ! Всегда для Вас: photoshoplesson.ru У Вас возникло желание показать результаты Ваших трудов ? Выложите свои работы на наш форум !
ПОХОЖИЕ УРОКИ: | |
| Просмотров: 8089 | | |
| Всего комментариев: 0 | |
