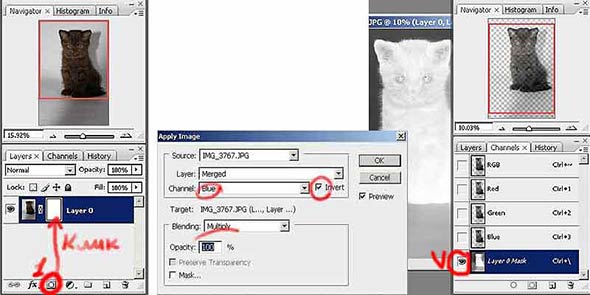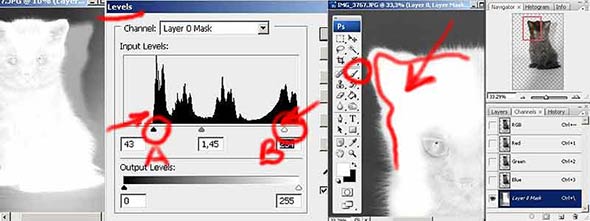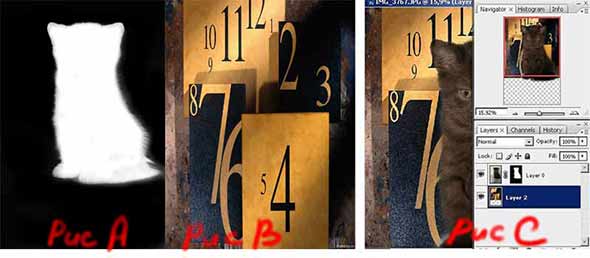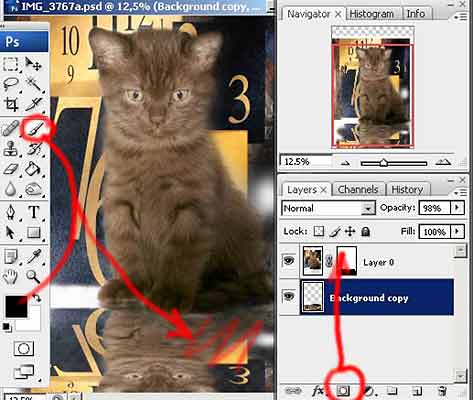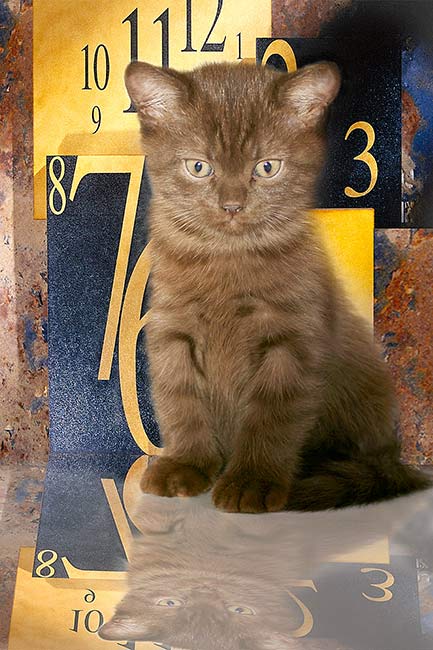| Главная » Уроки фотошоп» Практические уроки по Фотошоп |
| 2010-12-27, 00:14 | |
| Хочу сразу поставить точки над i. Если котенок или кошечка снята на фоне ковра, расписного покрывала или разноцветных цветов, отделить изображение от фона, по крайней мере так, чтобы это смотрелось более или менее достойно не удастся. Или может быть я не знаю такого способа. И мне не помогают ни волшебные палочки, ни магнитные лассо. Да я ими и очень редко пользуюсь, можно сказать совсем не пользуюсь. Проще вего это делать с помощью масок на основе цветовых каналов. Но при получении снимка для коллажа вы должны приложить усилия. Снимите ваше животное на каком либо однородном фоне. Желательно темное животное на светлом фоне и наоборот светлое на темном. У меня есть снимок котенка на белом фоне. Открываем изображение в Photoshop. Дважды кликаем на слое Background и превращаем его в обычный рабочий слой. Открываем Channels ( каналы ) и изучаем их на предмет большего контраста. Это синий каналBlue. Именно в нем лучше всего видно волоски.
Переходим на закладку слоев. Кликаем 1 и создаем маску слоя. Переходим на маску. Обратите внимание, после нашего клика появилась рамочка активности слоя маски. Команда Image-Apply Image и выбираем изображение для маски. Это, как мы уже определились канал Blue, ставим галочку Invert ( черное изображение полностью прозрачное, а белое полностью непрозрачное ). Переходим на закладку Channels и выбираем Layer 0 Mask. Внимательно рассмотрим канал маски и конечное изображение. Маска не очень контрастная и из-за этого изображение котенка полупрозрачное
Чтобы котенок был полностью непрозрачным маска дожна быть 100% белой, а для фона 100% черной. Выбираем команду Image-Adjustments-Levels ( Уровни ). Постараемся максимально сделать контрастной маску. Двигаем ползунок Авправо, а ползунок В-влево. Критерием положения ползунков А и В является четкое выделение волосков котенка. Именно волосков, а не всей картинки в целом, т. к. получив контрастную картинку вцелом мы теряем практически полностью изображения волосков. Далее наступает очередь ручной работы. Выбираем кисть ( желательно всегда работать кистью с мягкими краями, меняя лишь ее диаметр клавишами {-уменьшение и } увеличение диаметра), 100% белый цвет и начинаем вручную закрашивать котенка, стараясь не задевать волоски. Аккуратно работаем пока не получим приемлемый результат.
Фон у нас тоже не 100% черный, поэтому берем черную кисть и вручную красим его. В результате получим маску рис.А. Работая с масками, старайтесь как можно более увеличивать изображение. Работайте с малыми диаметрами кисти. У меня нашлось изображение в тон котенку, рис В. Снимок не мой, но красивый, на различных дизайнерских дисках можно найти множество симпатичных изображений. Открываем изображение рис.В. одновременно с нашим котенком. Просто перетягиваем слой Background изображения рис.В. на наше обработанное изображение с маской и помещаем фоновое изображение ниже слоя с маскойрис.С. Изображение фона Layer 2 имеет отличные от котенка размеры. Первым делом необходимо привести в соответствие пропорции обоих слоев. Выбираем на Layer 2 команду Edit- Free Transform и подгоняем размеры до необходимых. Теперь мы можем отдельно к каждому слою применить команды Image-Adjustments-Levels ( Уровни ), добиваясь яркостного соответствия фона и котенка. Сведем полученное изображение в один слой Layer-Flatten Image. Кликаем правой кнопкой мыши на новом слое и создадаем копию слоя Dublicate Layer и помещаем ее под нашим слоем. Произвольно трансформируем нижний слой ( Edit- Free Transform ), чтобы имитировать зеркальный пол. На слое с котенком Layer O опять создаем маску слоя и черной кистью проявляем зеркальный пол. Кадрируем изображение и повышаем резкость. Сохраняем изображение для WEB.
Работа подходит к концу. На данное изображение было потрачено около 20 мин. Это не очень много, но мы и готовили его не для печати, а для интернета и поэтому могли себе позволить некоторые огрехи. Конечно можно было бы еще поколдовать над изображением, добавить тени с помощью стилей слоя, но это на будущее. А пока вот что получилось.
Желаю успехов ! Всегда для Вас: photoshoplesson.ru У Вас возникло желание показать результаты Ваших трудов ? Выложите свои работы на наш форум !
ПОХОЖИЕ УРОКИ: | |
| Просмотров: 15900 | Комментарии: 2 | | |
| Всего комментариев: 2 | |
|
| |