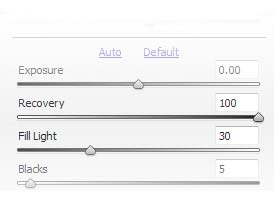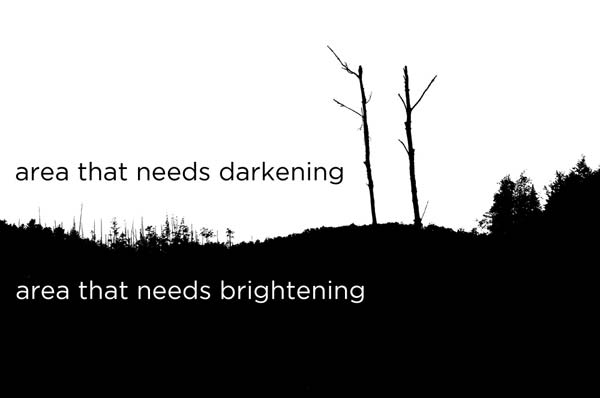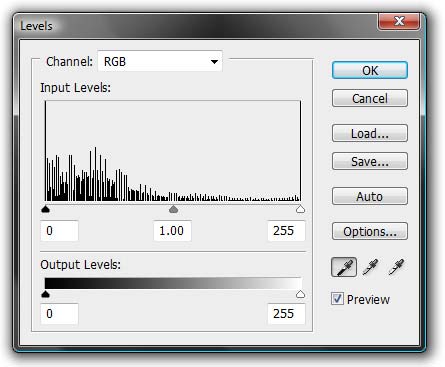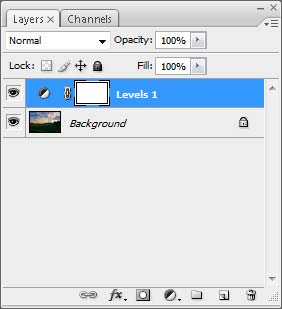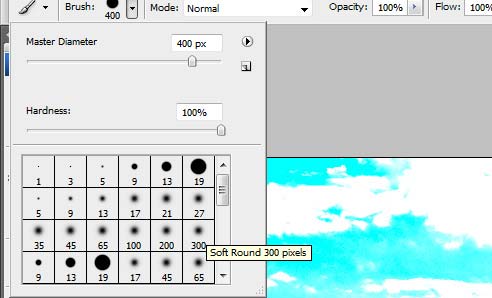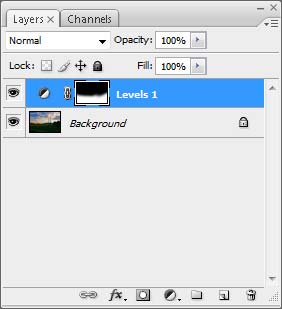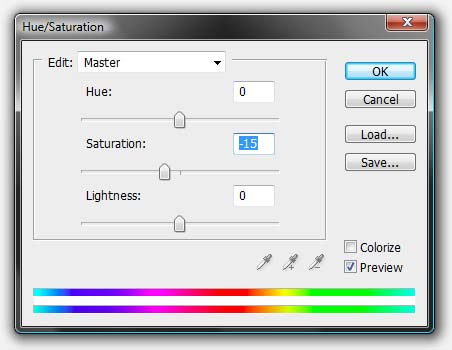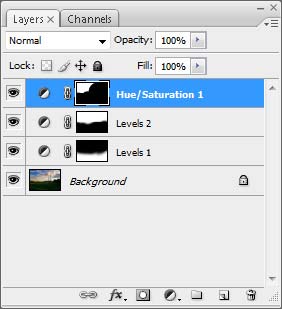| Главная » Уроки фотошоп» Практические уроки по Фотошоп |
| 2014-06-15, 22:36 | |
| Делали снимок красивого неба на фоне пейзажа, но получили вот такое изображение с очень "расстроеной" экспозицией. Но расстраиваться не стоит абсолютно! Оригинал изображения: Чтобы использовать это простую технику вы должны отредактировать различные участки изображения по вашему усмотрению, чем мы собственно и займемся. Этот метод считается лучше, чем HDR (High Dynamic Range, большой динамический диапазон), т.к. имеет возможность более широко контролировать все участки изображения На данном этапе мы имеем низкую контрастность и затемненный (недоэкспонированный) ландшафт, из-за чего наш пейзаж смотрится, грубо говоря, не впечатляюще. Вам потребуется всего один снимок, нежели три, а то и больше, как предполагает создание HDR. Предпочтительно, если этот снимок вы сделали в формате RAW. Если у вас имеется изображение в формате RAW, то откройте программу Adobe Camera RAW и следуйте инструкциям ниже. Первым делом следует компенсировать тени на ландшафте изображения, для чего используйте Fill Light со значением 30. Следующий шаг - Highlights Recovery, я его использовал со значением 100, чтобы придать небу и облакам более контрастный оттенок. Если ваше изображение снято в другом формате, нежели RAW, то используйте инструмент Shadows\Highlights в Adobe Photoshop Изображение - Коррекция - Тени/Света...(Image - Adjustments - Shadows\Highlights) для придания изображению примерно того же результата, полученного мной:
Наше изображение состоит из двух частей - неба и земли. Если мы мысленно разделим это изображение на две части, то станет более понятно, что нам редактировать и как.
Теперь, когда мы знаем какие области нам следует обрабатывать, мы должны отрегулировать каждую область в отдельности до требуемого уровня яркости. Для этого откройте Adobe Photoshop и наше изображение Файл - Открыть...(File - Open...). Создайте новый слой уровней Слой - Новый корректирующий слой - Уровни (Layer - New Adjustment Layer - Levels) и выберите "черную точку" и "белую точку" нашего изображения с помощью "пипеток" в появившемся диалоге. Это не всегда применимо, т.к. не обязательно, что вы сможете найти идеально черную или белую точку на изображении, в таком случае просто тяните ползунки гистограммы в окне Уровни до получения нужного результата. Помните, что при редактировании следует наблюдать только за той частью изображения, которую редактируете. Если вы делаете упор на небо - не беспокойтесь о земле, регулируйте ползунки до того момента пока не найдете идеальный вариант для отображения неба. Все это объясняется тем, что в конечном итоге каждая область получит свои настройки
Вот так должна выглядеть палитра слоев:
Не удивляйтесь, что осветление ландшафта приведет к тому, что небо изрядно выцветет. Для устранения этого эффекта, используйте круглую Кисть ( Brush Tool) на слое Levels, закрашивая ненужные участки черным цветом.Результат:
Результат работы с кистью: Вот так выглядит палитра слоев:
Создадим ещё один Корректирующий слой и применим его для затемнения неба: После манипуляций с небом (изображение выше) я заметил, что верхний левый угол изображения стал слишком насыщенный. Чтобы понизить контраст именно этого участка изображения я создал слой Brightness\Contrast Слой - Новый корректирующий слой - Яркость Контрастность (Layer - New Adjustment Layer - Brightness Contrast) выставив в появившемся диалоге значение Saturation на -15. Чтобы применить этот слой только к верхнему левому углу я закрасил кистью болшую часть изображения, за исключением этого участка. Этот шаг привел к тому, что изображение не потеряло свой контраст, а перенасыщенный участок приобрел более реальный вид.
Вот итоговое изображение: Желаю успехов ! Всегда для Вас: photoshoplesson.ru У Вас возникло желание показать результаты Ваших трудов ? Выложите свои работы на наш форум !
ПОХОЖИЕ УРОКИ: | |
| Просмотров: 6742 | | |
| Всего комментариев: 0 | |