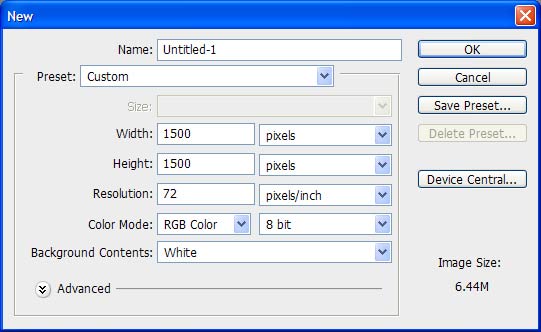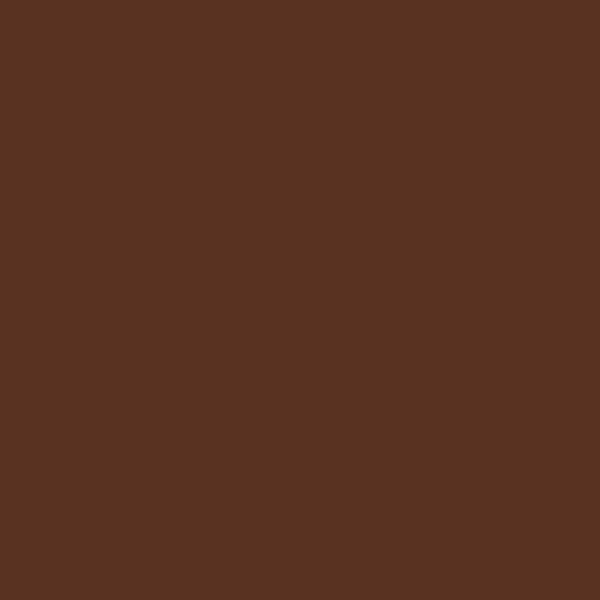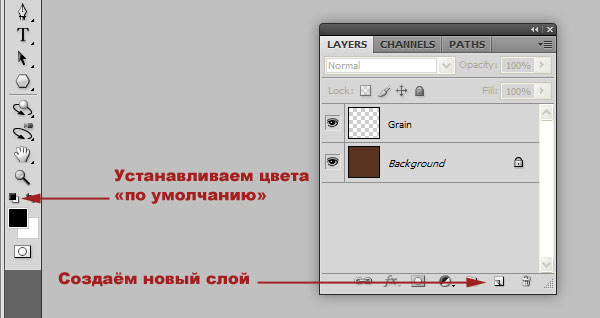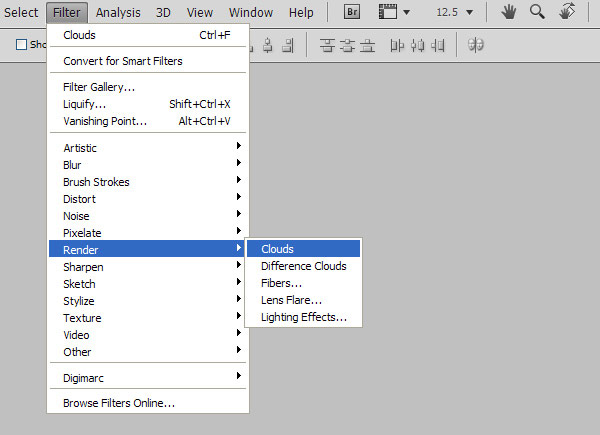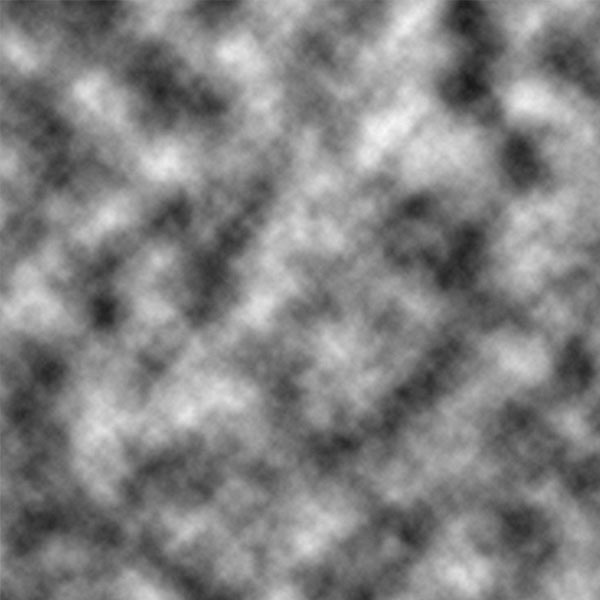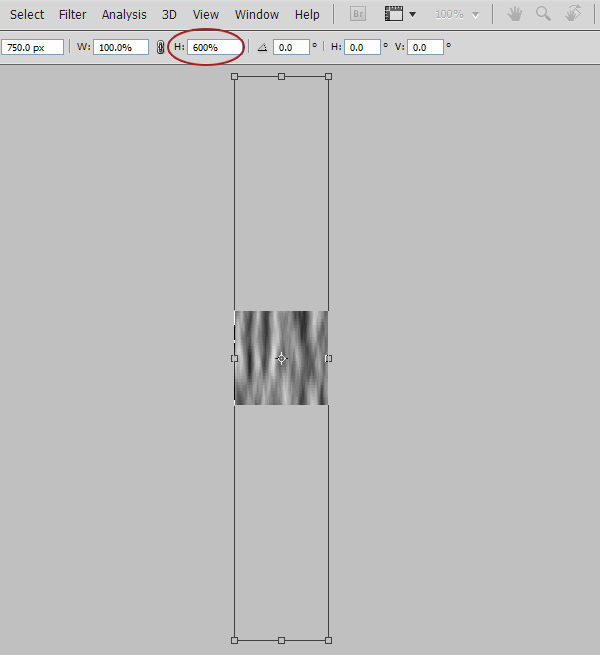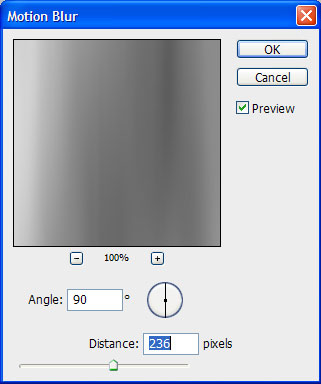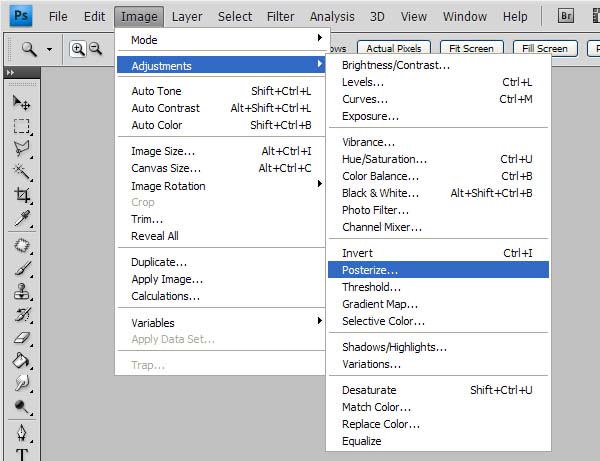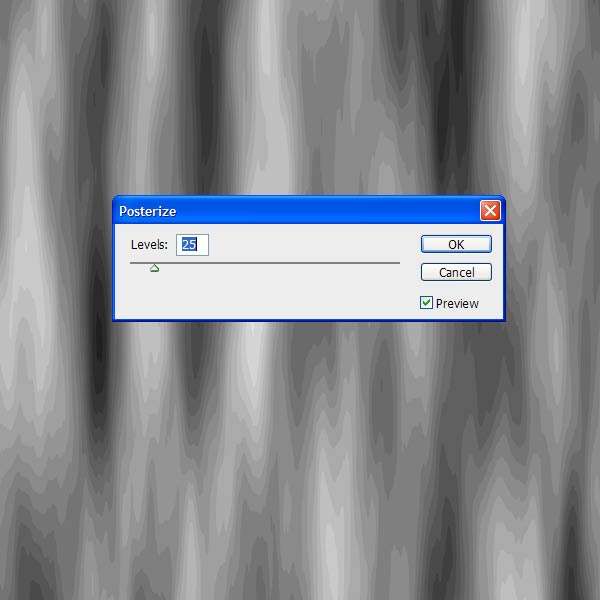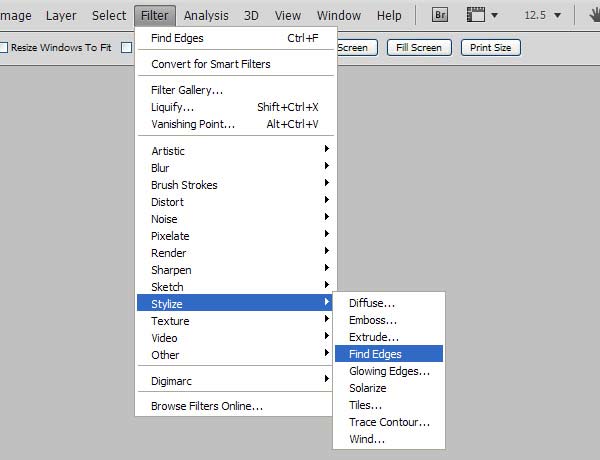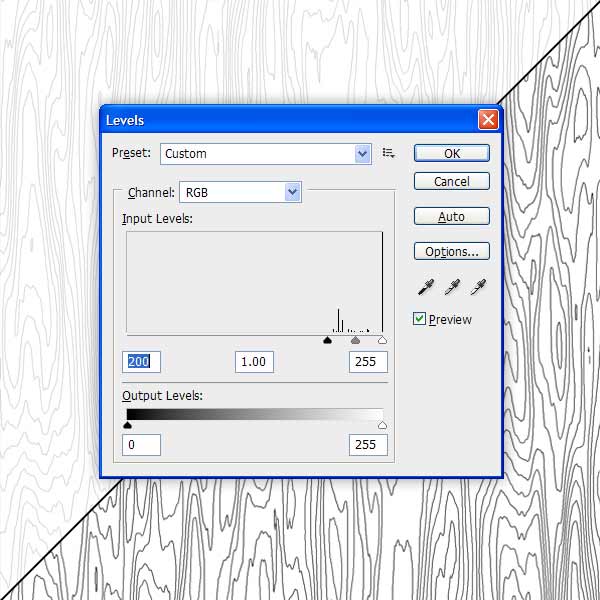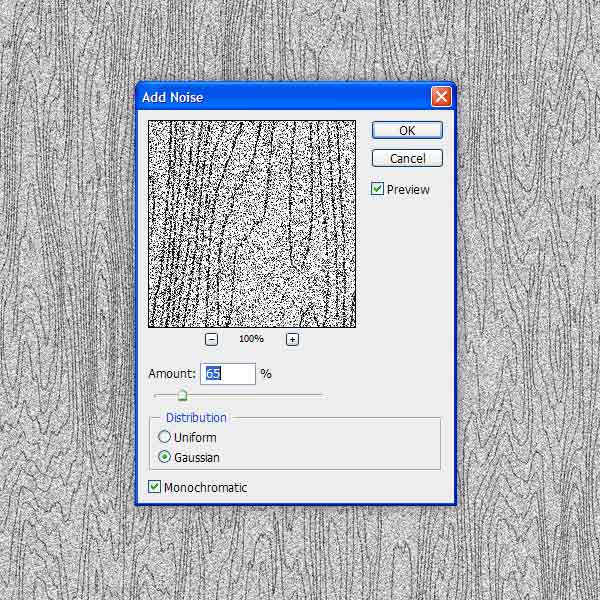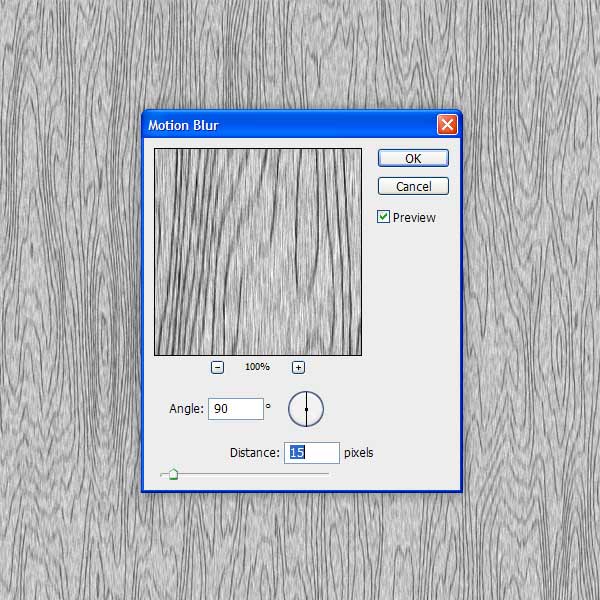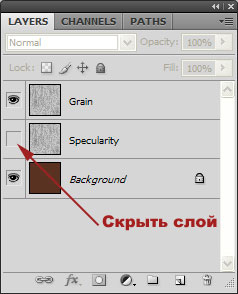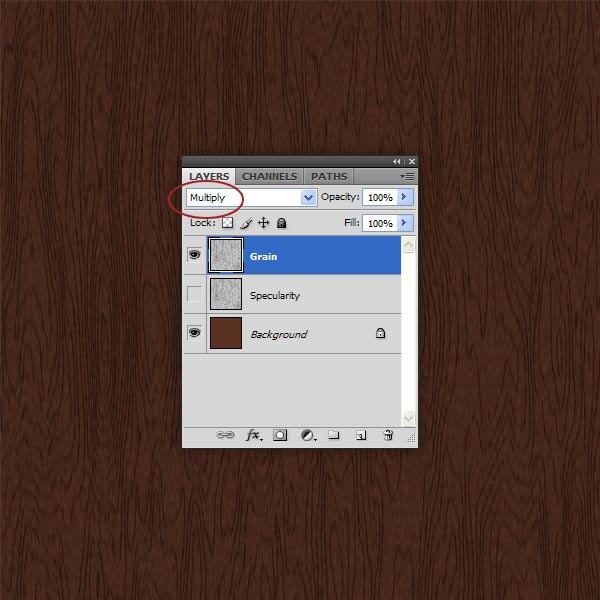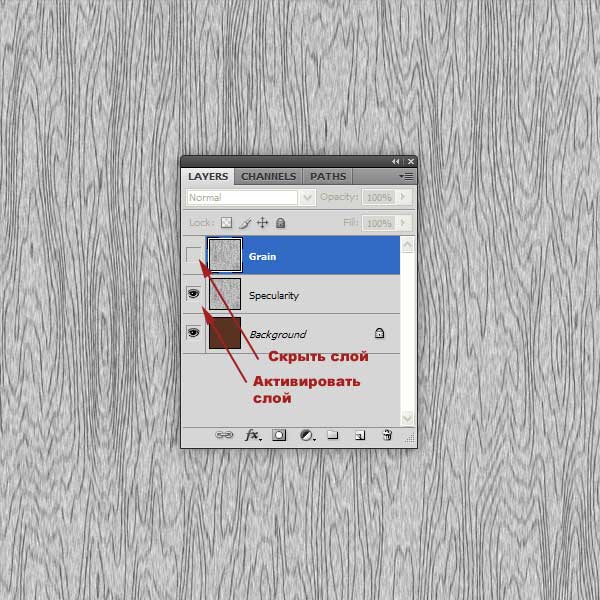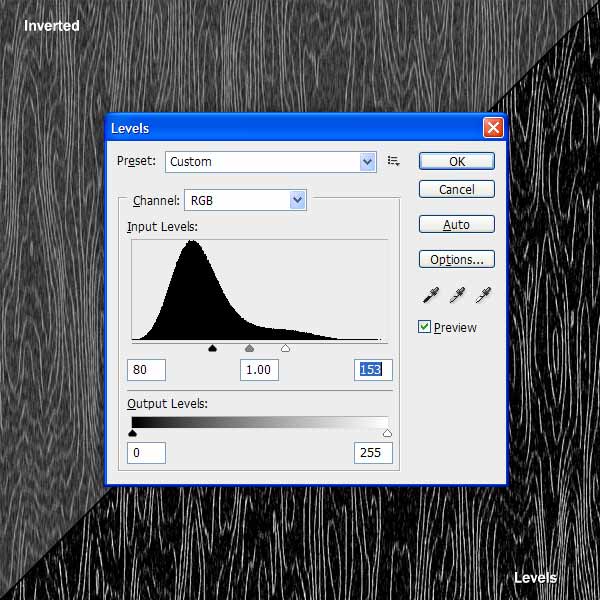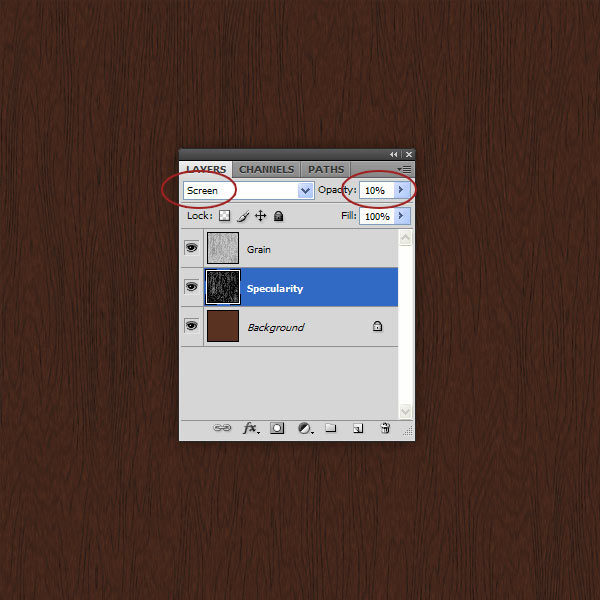| Главная » Уроки фотошоп» Практические уроки по Фотошоп |
| 2014-03-30, 19:47 | |
| Доброго времени суток уважаемые пользователи программы Adobe Photoshop! Представляю вашему вниманию практический урок по созданию реалистичной деревянной текстуры. И если вас заинтересовала тема создания собственных текстур, то рекомендую ознакомиться здесь с методом создания медной текстуры. Приступим . Открываем программу Photoshop, версия подойдёт любая . Шаг1.Создаем документ размером 1500х1500 пикс.
Шаг2.Выбираем в палитре цветов цвет # 5a3222 и заливаем документ :
Шаг3.Создадим новый слой и назовём его "Grain"(зерно)- это в версии автора, назвать его можно как угодно конечно же. Прежде чем продолжить, сбросте цвета на значение по умолчанию - черный и белый .
Шаг4.Добавим к этому слою фильтр Облака - Фильтр-Рендеринг-Облака (Filter- Render- Clouds).
Ваше изображение должно выглядеть следующим образом:
Шаг5.Растягиваем слой с облаками, при помощи инструмента Трансформирование (Ctrl+T) по вертикали до 600%.
Шаг6.Применяем фильтр Размытие - Фильтр-Размытие-Размытие в движении (Filter- Blur-Motion Blur). Настройте его как на картинке ниже:
Ваше изображение должно выглядеть следующим образом
Шаг7.Применим постеризацию к слою "Grain"- Изображение-Коррекция-Постеризация (Image-Adjustments-Posterize). Уровень постеризации как на скрине:
Шаг8.При помощи фильтра Выделение краёв создадим узор древесины - Фильтр- Стилизация-Выделение краёв (Filter-Stylize-Find Edges) .
Зайдем в Уровни (Ctrl+L)и добавим контрастности узору.
Шаг9.Далее заходим в Фильтр-Шум-Добавить шум (Filter-Noise-Add Noise) и устанавливаем значение 65% чтобы сделать узор реалистичнее.
Шаг10.Дальше переходим Фильтр-Размытие-Размытие в движении (Filter- Blur- Motion Blur) и дать ему следующие параметры:
Шаг11.Дублируем слой "Grain" и переименуем его в "Specularity", временно отключаем его. Используем его позднее для придания текстуре объема.
Шаг12.Меняем режим наложения слоя "Grain" на Умножение (Muiliply). И у нас уже должна получиться почти готовая текстура.
Шаг13.Отключаем слой "Grain" и делаем слой "Specularity" видимым.
Шаг14.Инвертируем слой "Specularity" нажатием сочетания Ctrl+I. После этого изменим контрастность (Ctrl+L):
Шаг15.Меняем режим наложения на Осветление (Screen) и установливаем непрозрачность этого слоя 10%. Делаем активным слой "Grain".
Шаг16.Для получения полного эффекта сдвинем слой "Specularity" вниз и вправо на несколько пикселей. Этот шаг кажется незначительным но эффект от него значительный . Любуемся результатом :
Можно поменять цвет нижнего слоя и получить текстуры разных сортов дерева.
Желаю успехов ! Всегда для Вас: photoshoplesson.ru У Вас возникло желание показать результаты Ваших трудов ? Выложите свои работы на наш форум !
ПОХОЖИЕ УРОКИ: | |
| Просмотров: 11317 | Комментарии: 1 | | |
| Всего комментариев: 1 | |
|
| |