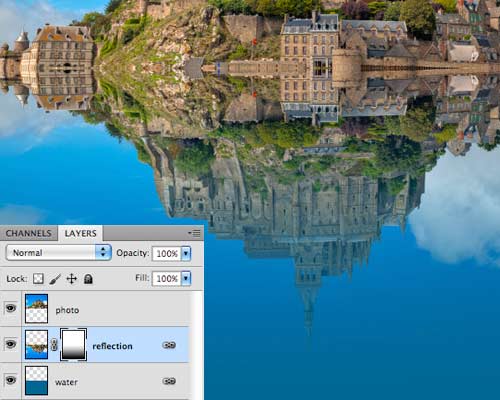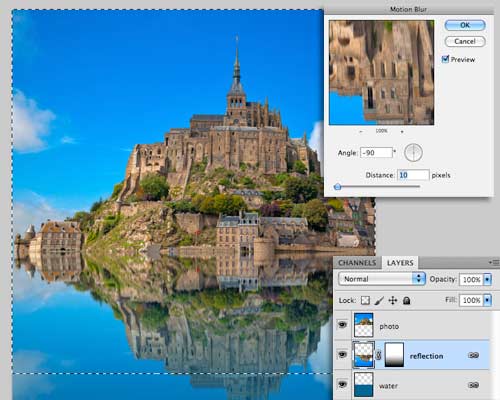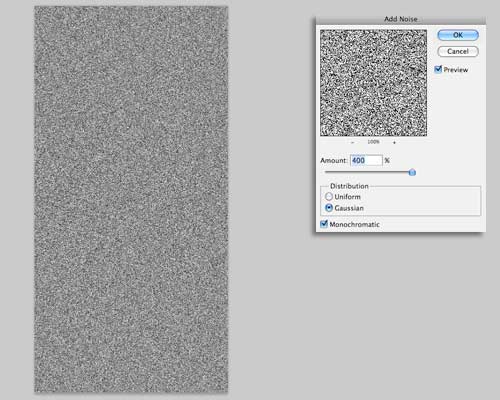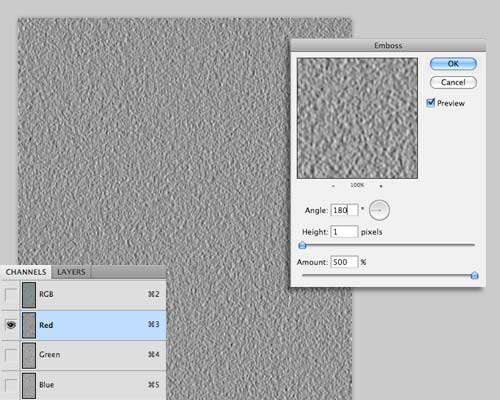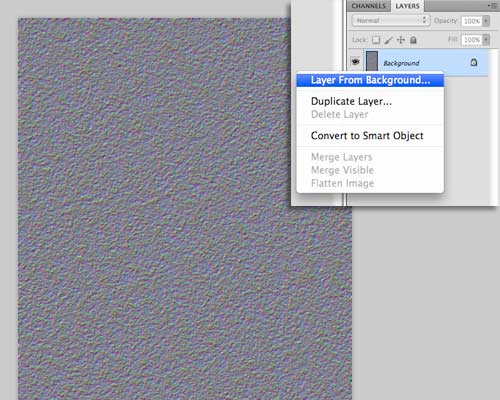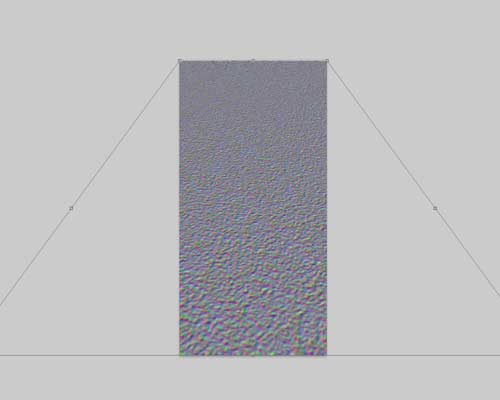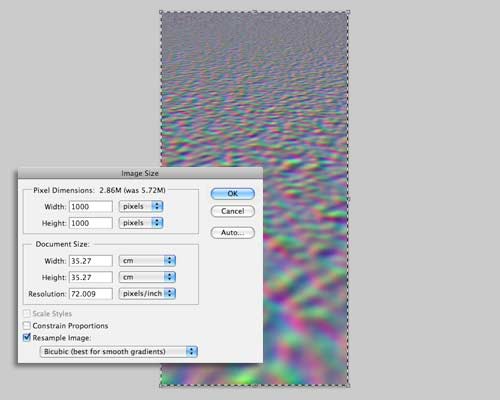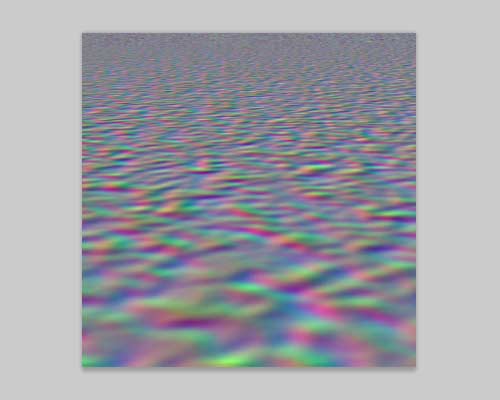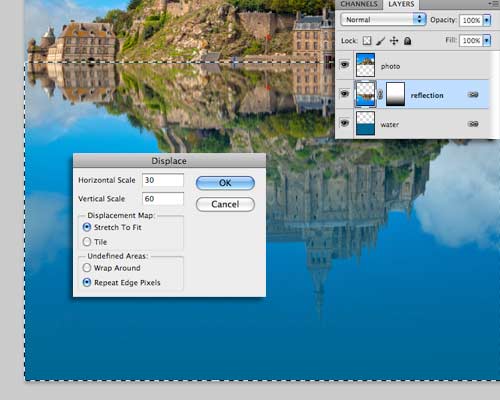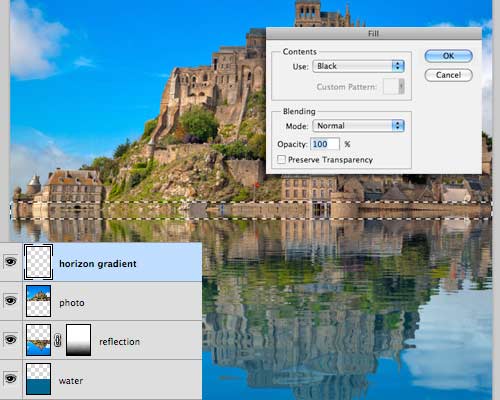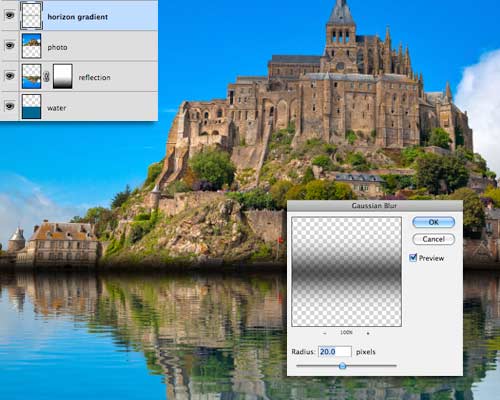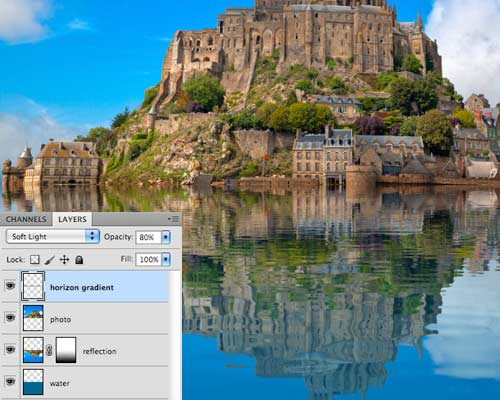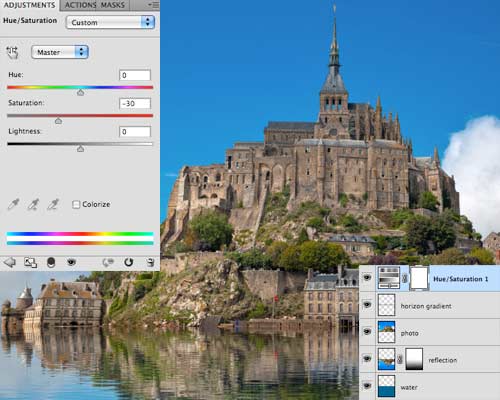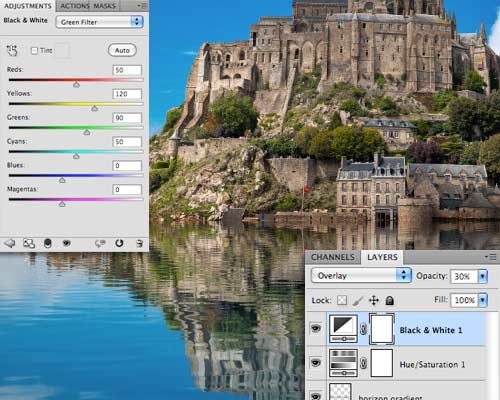| Главная » Уроки фотошоп» Практические уроки по Фотошоп |
| 2012-10-08, 01:41 | |
| Конечно же для создания качественного отражения на воде можно воспользоваться специальной программой ,плагином. Например Flaming Pear Flood . Но , как для начинающего фотошопера , мне было бы интересно создать его вручную. И так начнём. Для этого урока будем использовать фотографию острова , который расположен в в Нормандии, департамент Манш во Франции.
Открываем её в Photoshop . Двумя кликами по замочку разблокируем Основной слой (Background). Теперь нам нужно добавить пространства, которое будет заполнено водой. Заходим Изображение - Размер холста (Image-Canvas Size) и увеличиваем высоту в два раза :
Дублируем слой с фотографией . Отразим его по вертикали : Редактирование-Трансформирование-Отразить по вертикали и расположим дубликат ниже оригинала. Получили зеркальное отражение.
Ниже слоя Отражение создайте новый слой и назовите его Вода, залейте его синим цветом ( это в моём случае , настройки цвета конечно же индивидуальные. К слою Отражение добавляем маску, нажатием соответствующей иконки внизу панели слоёв . Заливаем её прямым градиентом от черного к белому, таким образом наше отражение "растворяется в воде"
Нажимаем Ctrl+клик по пиктограмме маски, появится выделение видимой части. Переключимся с маски к самому отражению , далее жмем Фильтр - Размытие - Размытие в движении (Filter-Blur-Motion Blur), ставим Угол (Angle)-90, Смещение (Distance)-10 pix.
Не надолго отодвинем изображение замка и займёмся созданием водной ряби . Для этого создаем новый документ размером 1000 x 2000px в RGB . Заходим в Фильтр - Шум - Добавить шум (Filter-Noise-Add Noise), ставим Эффект (Amount) на максимум и включаем флажок Монохромный (Monochromatic)
Следующим шагом будет Фильтр-Размытие-Размытие по Гауссу (Filter-Blur-Gaussian Blur) ,устанавливаем значение Радиуса -2 px :
Переключимся на панель Каналы (Channels). Выбираем красный канал, жмем Фильтр-Стилизация-Тиснение (Filter-Stylise-Emboss), и устанавливаем значения: Угол (Angle)-180, Высота (Height)-1 и Эффект (Amount) выкручиваем на максимум :
Тот же фильтр применяем к зеленому каналу, но Угол (Angle) ставим 90 Включаем все каналы, активным делаем RGB и переходим к панели Слои (Layers). Разблокируем Фон (Background) :
Теперь нам нужно растянуть нижнюю часть, для создания перспективы. Заходим Редактирование-Трансформирование-Перспектива (Edit-Transform-Perspective) и тянем нижние углы в стороны как показано ниже:
Дальше заходим в Изображение-Размер изображения (Image-Image Size), уменьшаем высоту до 1000 px (не сохраняем пропорции) т.е. получаем квадратное изображение :
Должно получиться что то подобное:
Сохраняем этот файл в PSD формате и закройте . Возвращаемся к нашей работе. Зажав клавишу CTRL Кликните по пиктограмме слоя с отражением тем самым создадим выделение в той части изображения, где будет вода. Заходим Фильтр-Искажение-Смещение (Filter-Distrort-Displace), ставим Масштаб по горизонтали (Horizontal Scale)-30 , Масштаб по вертикали (Vertical scale)-60. Так же ставим метки Растянуть (Stretch to Fit) и Повторить граничные пикселы (Repeat Edge Pixels):
После нажатия кнопки OK появится диалоговое окно открытия файла, выбираем PSD, сохраненный во втором шаге. После этого картинка принимает такой вид:
Возможно вам придется вернуться и поэкспериментировать со значениями в настройках фильтра - это зависит от размера обрабатываемого изображения. Осталось доработать некоторые мелочи. Во-первых затемним те области, где вода соприкасается с землей. Создайте новый слой, при помощи инструмента Прямоугольное выделение создайте в нем узкое выделение в этом месте и залейте его черным Редактировать - Выполнить заливку (Edit- Fill).
Снимите выделение CTRL+D и примените Фильтр-Размытие-Размытие по Гауссу(Filter-Blur-Gaussian blur) с радиусом - 20px.
Меняем режим смешивания слоя на Мягкий свет (Soft Light), а также снижаем Opacity до 80%.
Добавляем корректирующий слой Слой -Новый корректирующий слой -цветовой тон/насыщенность (Layer -New Adjustment Layer-Hue/Saturation) и ставим Насыщенность (Saturation)-30:
Добавляем ещё один корректирующий слой - Черно - белое (Add a Black and White), используйте из Набора (пресет) Зелёный фильтр (Green filter preset). Меняем режим слоя на Перекрытие (Overlay), непрозрачность (Opacity) - 30%.
И последний корректирующий слой - Слои - Новый слой заливка - Градиент (Gradient) от прозрачного к черному, стиль - Радиальный (Radial), Масштаб (Scale) - 150%. Режим смешивания слоя меняем на Мягкий свет (Soft Light), Непрозрачность (Opacity) ставим 30%.
Вот и результат : Автор: Aaron Chua Оригинал урока: 10steps.sg Желаю успехов ! Всегда для Вас: photoshoplesson.ru У Вас возникло желание показать результаты Ваших трудов ? Выложите свои работы на наш форум !
ПОХОЖИЕ УРОКИ: | |
| Просмотров: 11426 | | |
| Всего комментариев: 0 | |