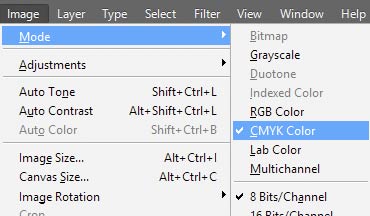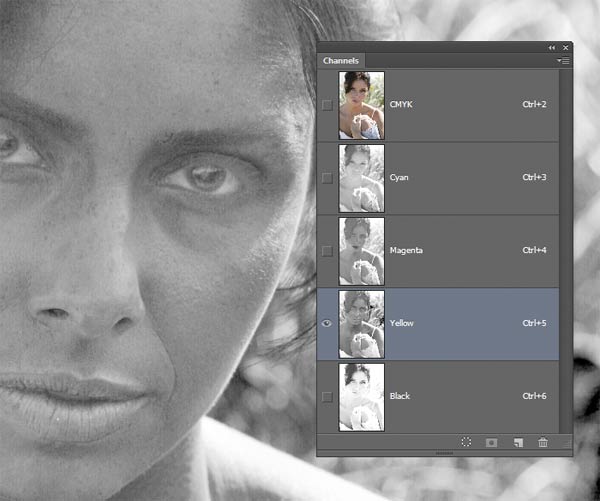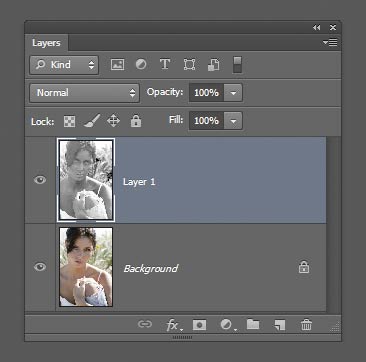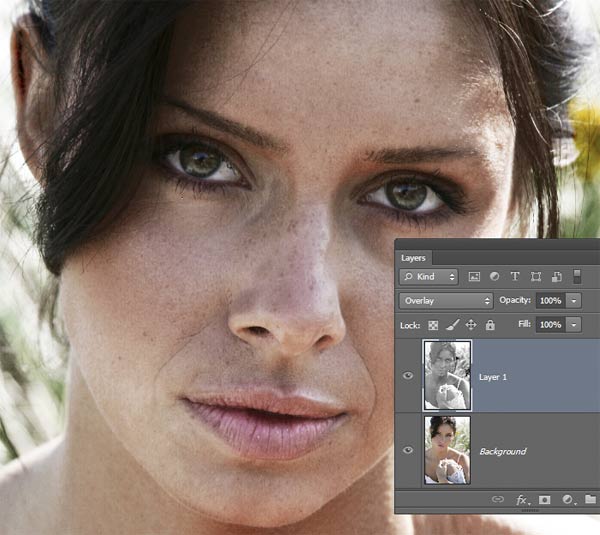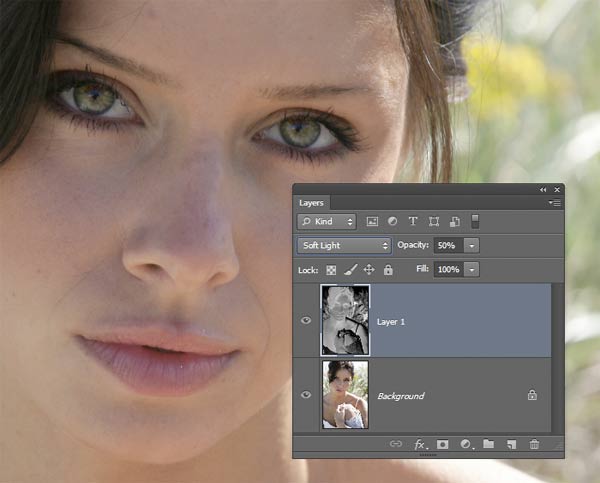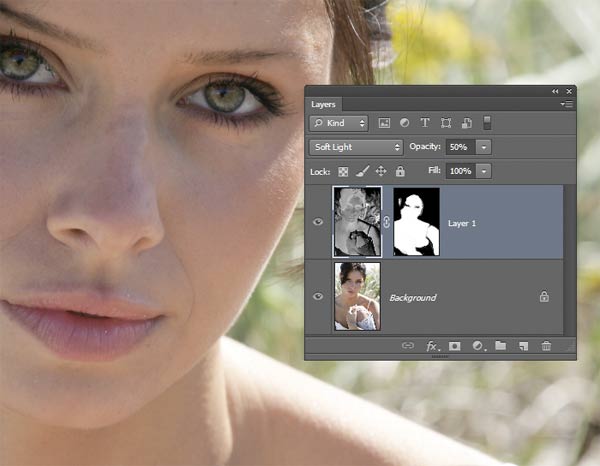| Главная » Уроки фотошоп» Практические уроки по Фотошоп |
| 2013-04-27, 00:18 | |
Из этого урока вы узнаете как , используя всего лишь жёлтый канал, можно отредактировать cвои фотографии. Данная техника может быть использована, чтобы либо подчеркнуть детали кожи для создания драматического взгляда, либо скрыть вид морщинок, веснушек и тёмных кругов под глазами. Для работы над фото использовался Photoshop 6.Шаг 1Открываем фотографию в программе Photoshop. Требования к фотографии - должны быть видны морщинки, веснушки или другие детали и быть практически без макияжа.
Шаг 2Для начала нужно преобразовать изображение в режим CMYK, для этого заходим Изображение- Режим – CMYK (Image - Mode - CMYK).
Шаг 3На вкладке Каналы (Channels) выбераем Жёлтый канал (Yellow channel). Жёлтый канал наибольшим образом проявляет дефекты кожи. Скопируйте жёлтый канал Ctrl + A - выделяем, Ctrl + С - копируем. Второй вариант через Меню - Выделение – Все (Select - All), затем Редактирование – Копировать (Edit - Copy). Возвращаемся на вкладку Слои (Layers)
Шаг 4Для дальнейшей работв с фотографией, необходимо вновь преобразовать изображение в режим RGB. Но обратная конвертация режима ещё больше ухудшит качество изображения. В этом случае нужно просто отменить все действия, которые были совершены с самого начала. Нажимайте клавиши Alt+Ctrl+Z для отмены действия, пока вы не вернётесь к оригинальному изображению. Далее жмём Ctrl + V или Редактирование – Вклеить (Edit - Paste) и Жёлтый канал (Yellow channel), который мы ранее скопировали, установится в палитре слоёв.
Шаг 5Поменяем режим наложения на Перекрытие (Overlay). Вы сразу же увидите эффект, снижая непрозрачность слоя можно отрегулировать качество.
Шаг 6Если вы хотите скрыть дефекты кожи вместо их подчёркивания, то инвертируйте изображение, для этого идём Изображение – Коррекция – Инверсия (Image - Adjustments - Invert). Поменяйте режим наложения на Мягкий свет (Soft Light), а затем уменьшите непрозрачность слоя, пока вас не устроит результат.
Шаг 7Вы можете также добавить слой-маску, таким образом, данный слой будет воздействовать только на область кожи. Данный шаг не является обязательным, т.к. ваше изображение будет выглядеть прекрасно в большинстве случаев и без применения слой-маски. Тем не менее, если вам понадобиться создать слой-маску, то для этого идём Слой – Слой-маска – Скрыть всё (Layer - Layer Mask - Hide All). Выберите инструмент Кисть (Brush tool), убедитесь, чтобы цвет переднего плана был установлен на белый оттенок, затем с помощью мягкой кисти прокрасьте поверх области кожи на слой-маске слоя. Если вы используете программу Photoshop CS6, вы можете также воспользоваться инструментом Цветовой диапазон (Color Range tool), опцией Телесные тона / оттенки (skin tone feature). Для этого идём Выделение- Цветовой диапазон (Select - Color Range). В появившемся меню, выберите опцию Телесные тона / оттенки (Skin Tones), а затем выберите параметр Распознать Лица (Detect Faces). Нажмите OK и программа Photoshop создаст выделение вокруг области кожи.
Финальные результаты:
Желаю успехов ! Всегда для Вас: photoshoplesson.ru У Вас возникло желание показать результаты Ваших трудов ? Выложите свои работы на наш форум !
ПОХОЖИЕ УРОКИ: | |
| Просмотров: 14745 | Комментарии: 1 | | |
| Всего комментариев: 1 | |
|
| |