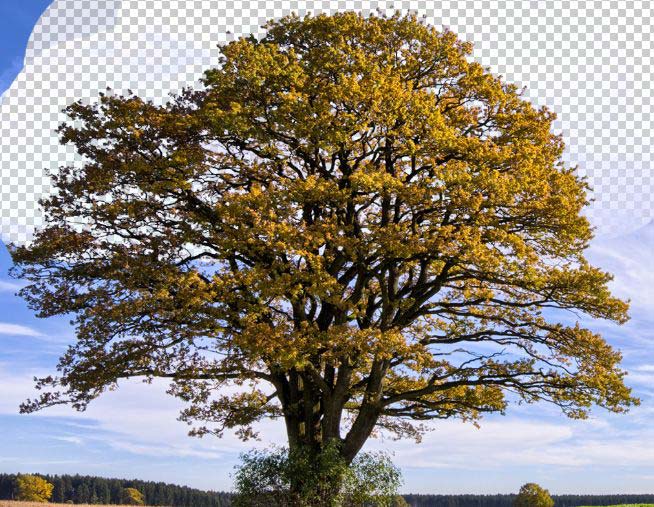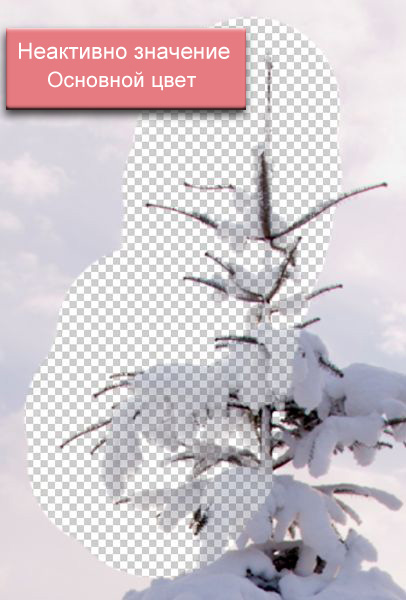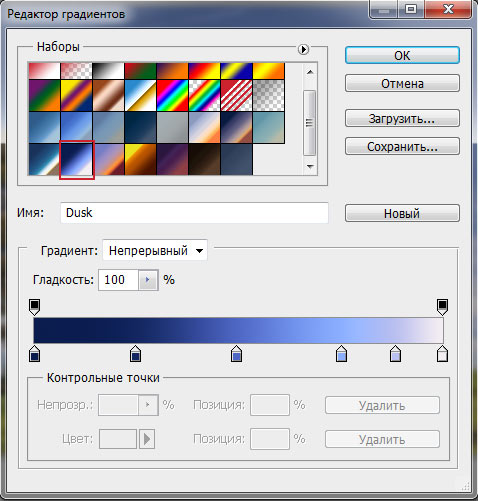| Главная » Уроки фотошоп» Практические уроки по Фотошоп |
| 2014-07-06, 14:47 | |
| В этом уроке рассмотрим небольшой пример работы инструмента Фоновый ластик в программе Photoshop. При помощи его возможностей заменим фон на фотографии . Для того, чтобы оценить все возможности инструмента Фоновый ластик(Background Eraser Tool), я подобрал вот такую пейзажную фотографию с изображением поля с двумя деревьями на фоне голубого неба с облаками.
Основные принципы работы инструмента Фоновый ластикШаг 1.Название Фоновый ластик ещё ни о чем не говорит, этот инструмент можно использовать не только для удаления фона. Давайте активируем его на панели инструментов. После активации инструмента панель настроек изменится так как на скрине, а курсор превратится в кружок с крестиком в центре. Крестик определяет удаляемый цвет, а остальная область внутри круга – зона действия инструмента. Кликнув правой кнопкой мыши на изображении, выставим настройки под наше фото: Рекомендую не использовать ластик с мягкими краями, так как он не будет удалять полностью фон под собой. Параметр Интервалы(Spacing) не должен превышать 50%, иначе стираться будут небольшие круглые области на определённом расстоянии друг от друга. На верхней панели выставляем параметр Проба:однократно (Sampling Once), для того чтобы инструмент один раз определил цвет для удаления:
Шаг 2.Стираем ту часть неба которое находится прямо над деревом.
Чтобы стереть фон между ветками дерева, нужно поменять параметр Ограничение (Limits) на Все пикселы (Discontiguous) :
Шаг 3.Ещё несколько моментов в работе с инструментом. Я установил Допуск (Tolerance) 50%. Но, если вдруг у Вас начнет получатся что-то похожее на то что видно на скриншоте, не паникуйте:
На скриншоте выше показан пример, когда цвет фона слишком похож на цвет основного объекта. Чем сильнее разница между ними, тем выше должно быть значение параметра Допуск (Tolerance), и наоборот (тут можно поэксперементировать).Если параметр подобран правильно, то результат будет вот таким:
Шаг 4.Если вдруг изменение параметра Допуск(Tolerance) не принесёт результатов (бывает и такое), поставте флажок на панельке Основной цвет (Protect Foreground Color):
Данная функция позволит Вам определить цвет объекта переднего плана (при помощи зажатой клавиши Alt), который не будет тронут ластиком:
Шаг 5.После удаления одного цвета фотография будет выглядеть вот так:
Как видно на изображении всё ещё остались не удаленными белые облака. Ничего страшного, выберите этот оставшийся цвет и продолжайте стирать фон дальше. В теории можно использовать режим Проба:непрерывно (Sampling Continous), но я не советовал бы им пользоваться в данном случае, так как курсор может оказаться слишком близко к объекту (в данном случае это дерево), и Вы сотрёте его:
Вот что должно получиться в результате:
Шаг 6.Так ну фон мы для каких то целей удалили. Предлагаю дальше, как вариант, сделать небо без облаков. Активируем инструмент Градиент (Gradient Tool) и в редакторе градиента установим вот такие оттенки. Для этого урока можно скачать набор готовых градиентов.
Для заливки градиентом используйте новый слой, который нужно разместить ниже основного изображения.Вот и результат:
Желаю успехов ! Всегда для Вас: photoshoplesson.ru У Вас возникло желание показать результаты Ваших трудов ? Выложите свои работы на наш форум !
ПОХОЖИЕ УРОКИ: | |
| Просмотров: 12932 | | |
| Всего комментариев: 0 | |