| Главная » Уроки фотошоп» Практические уроки по Фотошоп |
| 2010-12-16, 23:16 | |
Чтоб начать этот урок вам понадобится эти фотографии: Фото1 Фото2 Фото3Шаг 1.Откройте изображение, и перетащите их в один документ как на изображение ниже.
Шаг 2.Теперь при помощи Pen Tool
Шаг 3.Для дерева я решил использовать канал маскировки. Дублируйте слои и переключите с Layers (Слои) на Channels (Каналы) и нажмите на синий канал, отрегулируйте Levels (Уровень) как на изображение ниже. Заполните районы внутри дерева с черным цветом, а фон белым с помощью Brush Tool
Шаг 4.Инвертируйте (Ctrl + I) копию синего канала (blue channel copy). Кликните на миниатюре этого слоя с зажатой кнопкой CTRL, чтобы получить выделение, после переключитесь обратно на Layers (Слои) и нажмите на иконку маски для слоя с деревом, чтобы спрятать лишнее. Далее убираем слева листья потому, что там будет находится одна из голов.
Шаг 5.Отключите видимость для слоя head side. Сейчас мы будем работать с head front. Дублируйте слой head front и скройте оригинальный head front. Потом с помощью Lasso Tool
Шаг 6.Теперь, измените для этого слоя режим наложения на Hard Light (жесткий свет). Замаскируйте немного голову, чтобы убрать уши, но как мы видим цвет головы все еще немного отличается по сравнению с деревом. Вот что будем делать дальше:1. Нажмите Layer>New Adjustment Layer>Hue/Saturation (Слои>Новый корректирующий слой>Цветовой тон/Насыщенность) и поставьте Saturation (Насыщенность): -67 потом нажимаем ПКМ на слои и выбираем Create Clipping Mask (Создать обтравочную маску) (Alt+Ctrl+G); 2. Затем Layer>New Adjustment Layer>Selective Color (Слои>Новый корректирующий слой>Выборочная коррекция цвета), в выпадающем списке Colors (Цвета) выберите White (Белые) и подвинти ползунок Black (Черный) на +48% , чтобы уменьшить света также применяем Create Clipping Mask (Создать обтравочную маску) (Alt+Ctrl+G). Выберите маску слоя Selective Color (Выборочная коррекция цвета), и используйте черную кисть, закрасьте зубы.
Шаг 7.Голова, кажется, углубилась в дерево и начала терять детали. Включите head front и снизте opacity (непрозрачности) на 50 %. Создайте маску и замаскируйте некоторые из краев мягкой черной кистью. Теперь создадим над слоям с деревам новый пустой слой и применим инструмент Gradient
Шаг 8.Далее дублируем слой дерево и назовите его texture1, и применяем фильтр Radial Blur (Filter>Blur> Radial Blur) (Фильтр>Размытие>Радиальное размытие) в режиме Zoom (Линейный) с силой в 55px - с головой как точкой центра для этого фильтра. Потом примените Filter>Sketch>Bas & Relief Filter (Фильтр>Эскиз>Рельеф) (Details (Детализация):15; Smooth (Смягчение):2; Light (Свет):right (Вправо)). Убедитесь, что палитра цветов имеет базовые цвета черный и белый, нажмите для этого D, когда применяете фильтр Bas&Relief.Отметьте: фильтр Zoom Blur используется для создания эффекта протяжения, а фильтр Bas Filter-Scetch-Relief увеличит глубину текстуры:
Шаг 9.Сейчас используем Filter > Liquify (Фильтр>Пластика) (Shft+Ctrl+X) к слою texture1 и выберите инструмент Forward Warp Tool (Деформация) (W) и стяните стороны, где сделано раздувание. Это должно сжать края в области местоположения лица с текстурой, таким образом, это создаст больше глубины. Вам, возможно, потребуется пару раз отменять ваши попытки, чтобы попасть на местоположение головы правильно.
Шаг 10.Измените режим смешивания слоя на Soft Light (мягкий свет), создайте Vector Mask (Слои-Маску) и начинайте маскировать области texture 1 вокруг лица от района показанного фиолетовым цветом, а не лицевой области.
Дублируйте слой texture1, создайте Vector Mask (Слои-Маску) и залейте ее черным цветом, потом берем белую кисти и рисуем те места, которые показаны на изображение ниже.
Шаг 11.Теперь скройте другие слои, кроме дерево и head side. Измените размеры head side до необходимых и поместите ее в левой стороне дерева. ПрименитеRadial Blur (Filter>Blur> Radial Blur) (Фильтр>Размытие>Радиальное размытие) в режиме Zoom (Линейный) в месте где вы хотите соединить голову с деревом (в этом случае, затылок), подобно тому, как мы делали это для ‘head front’:
Выберите слой дерево и сделайте выделение вокруг head side, сделайте так как на изображение ниже. Дублируйте выделение 2 раза.
Шаг 12.Теперь возьмите один из дублей слоя и примените фильтр Radial Blur (Filter>Blur> Radial Blur) (Фильтр>Размытие>Радиальное размытие) в режиме Spin (Кольцевой). Теперь дублируйте этот слой. Трансформируйте (Ctrl+T) два этих слоя и поместите их соответственно, чтобы разместить эту кривую на лоб и шею.
Шаг 13.Объедините 2 размытых слоя и назовите curve. На этом этапе вы можете убрать нежелательные места.
Шаг 14.Дублируйте слой curve, переименуйте его в curve texture и примените фильтр Bas Relief Filter>Sketch>Bas & Relief Filter (Фильтр>Эскиз>Рельеф) (Details:15 ; Smooth:2 ; Light:right). Режим наложения Soft Light (мягкий свет).
Шаг 15.Возьмите 2-ой дубликат слоя "tree" и переименуйте его в skin. В фильтре Liquify Filter > Liquify (Фильтр>Пластика) преобразуйте его так, чтобы получились своеобразное вытягивание как на изображение ниже.
Шаг 16.Удалите с помощиEraser Tool
Шаг 17.Включите видимость для всех слоёв и вы должны получить изображение, как показано ниже. Объедините все слои в один с помощью Ctrl+Alt+Shift+E.
Шаг 18.Вы можете менять настройки изображения для достижения максимального эффекта. Я изменил цвет, насыщенность, и с помощью фильтра Filter > Liquify (Фильтр>Пластика) вытянул область шеи как на изображение.
Шаг 19.Вот мы и достигли желаемого результата, но можно также добавить резкости.
А также вы можете добавить фон.
Желаю успехов ! Всегда для Вас: photoshoplesson.ru У Вас возникло желание показать результаты Ваших трудов ? Выложите свои работы на наш форум !
ПОХОЖИЕ УРОКИ: | |
| Просмотров: 6422 | | |
| Всего комментариев: 0 | |


 (Перо) отделяем головы от фона. Переименуйте слои в "head front" и "head side".
(Перо) отделяем головы от фона. Переименуйте слои в "head front" и "head side".
 (Кисть) (B).
(Кисть) (B).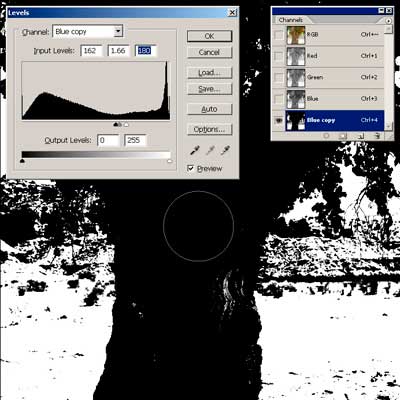
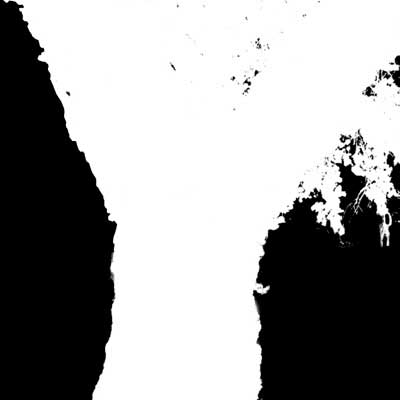
 (Лассо) (L) выделите области головы и сделайте инверсию (Select>Inverse) (Выделение>Инверсия) (Shift+Ctrl+I), размойте края вокруг головы, использовав Фильтр Radial Blur, Filter>Blur>Radial Blur (Фильтр>Размытие>Радиальное размытие) галочку ставим на Zoom (Линейный) как на изображение ниже.
(Лассо) (L) выделите области головы и сделайте инверсию (Select>Inverse) (Выделение>Инверсия) (Shift+Ctrl+I), размойте края вокруг головы, использовав Фильтр Radial Blur, Filter>Blur>Radial Blur (Фильтр>Размытие>Радиальное размытие) галочку ставим на Zoom (Линейный) как на изображение ниже.


 (Градиент) (G) с черным и белым цветом. Измените режим смешивания слоя на Soft light (мягкий свет) и настройте opacity (непрозрачности) на 50 % сделайте так как на изображение ниже. Сделайте Create Clipping Mask (Создать обтравочную маску) (Alt+Ctrl+G) для этого слоя к слою с деревом. Это осветление дерева будет более сбалансированным для лица.
(Градиент) (G) с черным и белым цветом. Измените режим смешивания слоя на Soft light (мягкий свет) и настройте opacity (непрозрачности) на 50 % сделайте так как на изображение ниже. Сделайте Create Clipping Mask (Создать обтравочную маску) (Alt+Ctrl+G) для этого слоя к слою с деревом. Это осветление дерева будет более сбалансированным для лица.

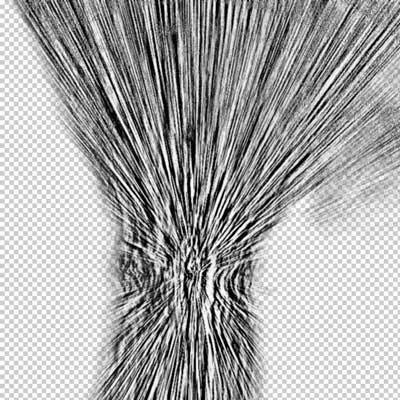
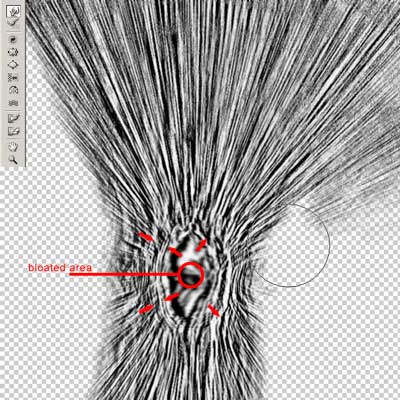









 (Ластик) (E) далеко выходящие нежелательные области и дублируйте слой skin, назовите дубликат как skin texture. Поднимите эти 2 слоя на верх и поменяйте режим наложения слоя skin на Lighten (замена светлым). Что касается skin texture, примените ему режим Soft Light (мягкий свет).
(Ластик) (E) далеко выходящие нежелательные области и дублируйте слой skin, назовите дубликат как skin texture. Поднимите эти 2 слоя на верх и поменяйте режим наложения слоя skin на Lighten (замена светлым). Что касается skin texture, примените ему режим Soft Light (мягкий свет).




