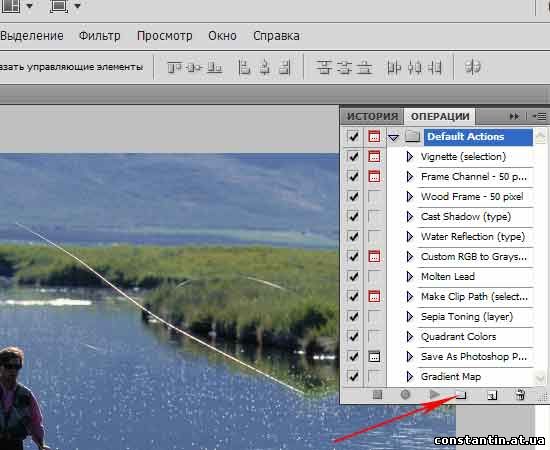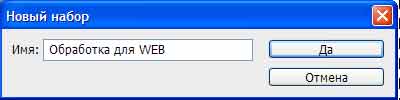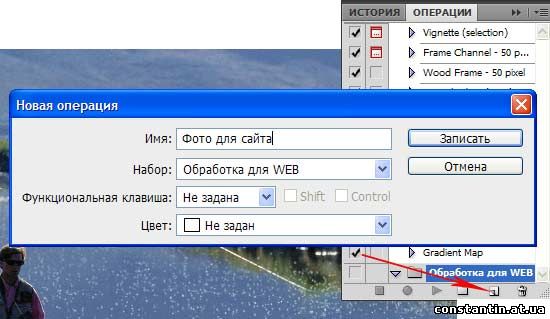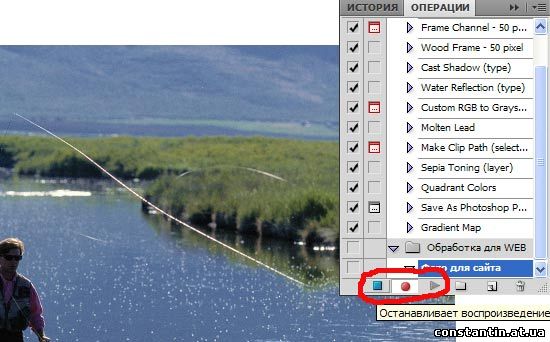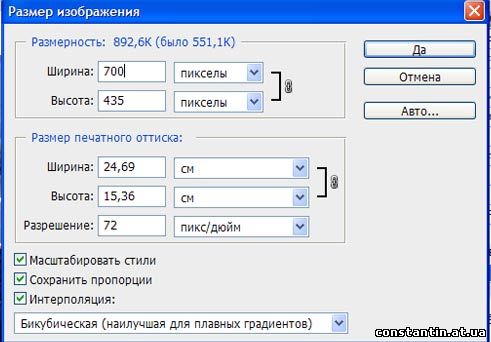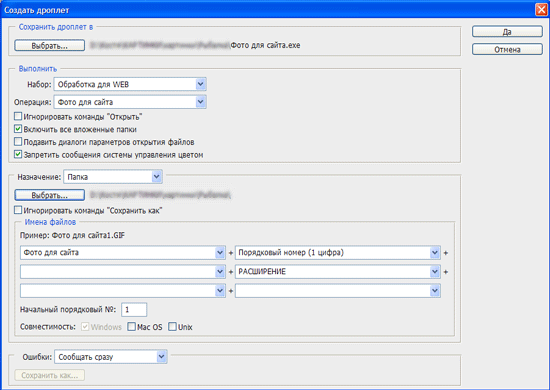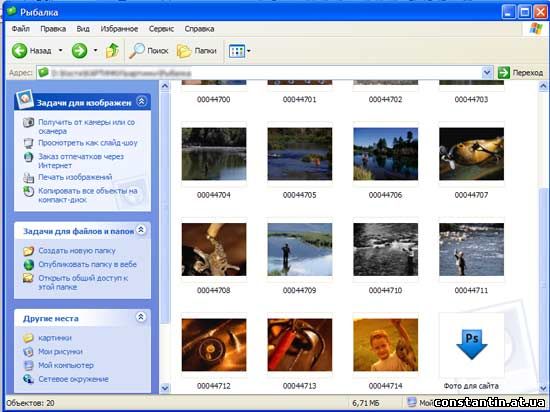| Главная » Уроки фотошоп» Практические уроки по Фотошоп |
| 2012-03-28, 23:06 | |
| В этом уроке рассмотрим пример пакетной обработки большого количества изображений в программе Photoshop Первое что мы сделаем, это поместим выбранные фотографии, к которым хотим применить изменения или подготовить для публикации в интернете, в одну папку в любом месте на вашем компьютере. Затем, выбрав одно из изображений, откроем его в Фотошоп. Теперь приступим к созданию операций (Actions) Для этого, перейдем в меню программы Окно-Операции ( Window Actions или Alt+F9 ). Внизу открывшейся панели Операции (Actions) нажмите на иконку папки для создания нового набора операций. Придумайте название для папки ( например - Обработка для WEB).
После того, как мы создали Новый набор операций, нажимаем на иконку Новой операции (смотрим на скрине). В диалоговом окне вводим название операции (например - Фото для сайта) и нажимаем на кнопку Записать (Record). С этого момента все наши манипуляции с изображением будут записаны. Внизу панели операции появятся три значка: запись, воспроизведение и стоп (Record, Play, Stop) .
С этого момента начинаем последовательное построение операций над изображением. Очень внимательно выполняйте каждый шаг своей операции , иначе результат может получится неочень удачным . Вот подробный пример Оптимизации изображения для публикации в интернете Я не буду повторяться, хочу только добавить что при изменении размеров изображения не забывайте следовать некоторым правилам: поставте флажки на Сохранении пропорций (Constant Proportions) и Интерполяции (Resample Image) в нижней части окна, а также выберите в самом низу опцию Бикубическая четче (наилучшая для уменьшения) (Bicubic Sharper), эта функция хорошо подходит для фотографий не очень хорошего качества и маленького размера.
Не используйте изменение размера с помощью Трансформации (Free Transform), так как здесь нужны точные математические значения. Введенные Вами параметры будут выполнены только для похожих изображений (параметры для горизонтальных снимков не подойдут для вертикальных и тд.). И ещё, при выполнении каждого последующего сложного шага нужно активировать функцию Сбросить образцы (Reset Swatches) нажатием клавиши D. После того как всё желаемое с фотографией мы сделали, останавливаем запись соответствующим значком (см. выше). Чтобы повторить все действия с другим фото, откройте его в Photoshop, выберите операцию Фото для сайта и нажмите кнопку Воспроизведения (треугольник внизу панели «Операции»). Если вы сделали все правильно, то программа прекрасно обработает все последующие изображения. Если необходимо будет сохранить созданный Вами набор операций то, перейдите на название набора операции (в моём примере на строку Обработка для WEB ) и нажмите справа вверху окна стрелочку вниз. В выпадающем меню выберите опцию – Сохранить операцию (Save Actions). В диалоговом окне введите имя для операции и сохраните ее в любом месте вашего компьютера. Создаём дроплетДроплет применяет операцию к одному или нескольким фото (папке с фото). Вы можете сохранить дроплет в любом месте на Вашем компьютера и использовать его столько раз, сколько захотите.Чтобы создать дроплет нужно перейтив в меню Файл-Автоматизация-Создать Дроплет (File > Automate > Create droplet). В открывшемся окне сначала выберите папку, куда будете сохранять дроплет. В строке Набор (Set) укажите название набора ( Обработка для WEB в данном примере), в строке операция укажите название операции набора (Фото для сайта). Далее выберите папку с фото, к которой хотите применить эффект, предварительно сделав ее копию, и работайте с ней. Кроме того, вы можете настроить имена будущих изображений, добавить текст к ним, номер серии, расширения для обеспечения максимальной совместимости. После того, как вы ввели все необходимые данные, нажмите ОК. Пример:
Теперь выделите изображения из папки-копии и перетащите их на иконку дроплета, чтобы применить его действия к фото. Программа сама загрузит изображения и обработает их, сохраняя все изображения в папке, указанной вами. Желаю успехов ! Всегда для Вас: photoshoplesson.ru У Вас возникло желание показать результаты Ваших трудов ? Выложите свои работы на наш форум !
ПОХОЖИЕ УРОКИ: | |
| Просмотров: 8908 | Комментарии: 1 | | |
| Всего комментариев: 0 | |