| Главная » Уроки фотошоп» Уроки по обработке фотографий в Фотошопе |
| 2010-12-28, 01:02 | |
 Предположим у Вас есть крутой цифровик. Он делает просто потрясающие фотки неземного качества. Вы рады и веселы. Но иногда встречаете фотки, которые сделаны, может быть, даже на более простой и не такой крутой фотоаппарат как у Вас, а выглядят намного приятней и красивей. "Что-то тут не так”, - подумаете Вы и будете правы. Что-то определенно не так. И вовсе не в фотоаппарате дело. Дело в пост обработке. В этом уроке я предлагаю Вам научиться с помощью средств Фотошопа исправлять фотографии. Откройте Ваше изображение. Что имеем? Имеем маловыразительную фотографию с объектами неестественного цвета и заваленными в тень объектами. Ну еще бы! Ведь она сделана простой мыльницей в автоматическом режиме, которым пользуется большинство.  Для начала добавим резкости.Сделайте копию слоя и переключитесь на него (Ctrl+J). Потом идите в Фильтр--Другие-Цветовой контраст (в некоторых переводчиках-"Высокая передача")(Filter-Other-High Pass.) Установите радиус в 0,5 пикселей (применяется для изображений экранного размера ). Увеличение параметра "Радиус" возможно в случае, если Ваше фото большого размера, например, готовится для печати.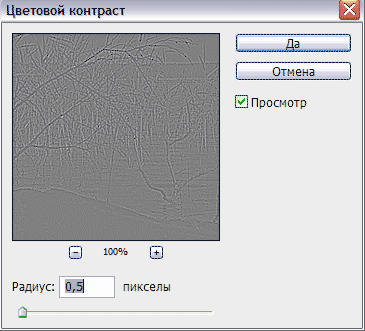 Поменяйте режим смешивания этого слоя на Перекрытие (Overlay) в панели Слои (Layers.) Там еще по умолчанию "Нормальный" (Normal) стоит. Изображение приобрело четкость (стандартные фильтры "Резкость" (Sharpen) дают немного другой результат). Если Вам кажется, что фото должно быть более четким, скопируйте несколько раз слой, но не увеличивайте значение "Радиус"! Я применил три слоя. Когда останетесь довольны результатом, объедините слои.  Как "вытащить" объекты из тени?Можно использовать специальные плагины, но в Фотошоп CS2,3 есть для этого свой достаточно мощный инструмент. Идите: Изображение-Коррекция-Света\Тени (Image-Adjustments-Shadow/Highlight). По умолчанию будут активны только два параметра - Света и Тени. Если включить дополнительные параметры, станут доступны еще несколько регулировок. Четких инструкций тут дать невозможно, все будет зависеть от конкретного фото. В большинстве случаев будет достаточно настроек по умолчанию, но посмотрите, что можно сделать дополнительно: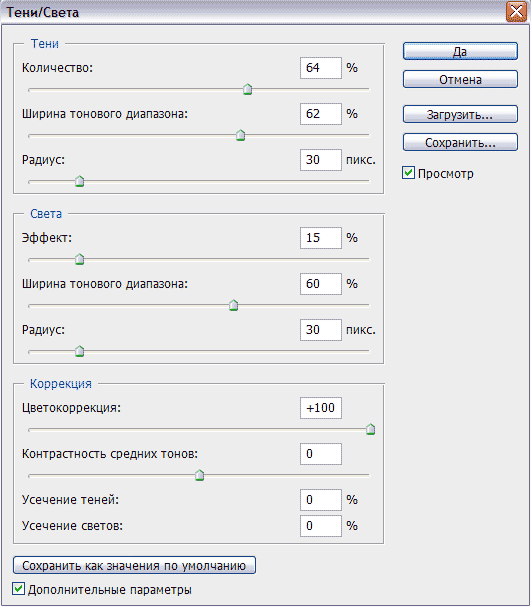 Эти параметры применялись к этому фото: 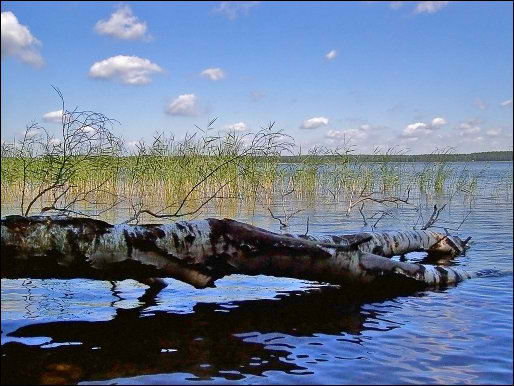 Поскольку изначальные цвета фотографии были неестественными, они и сейчас остаются такими же, только более яркими. Как это исправить? Идите: Изображение-Коррекция-Цветовой баланс (Image-Adjustments-Color Balance)  Тут тоже нельзя рекомендовать что-то определенное. На вкус и цвет... Несколько общих рекомендаций. По освещенности условно снимок можно разбить на три зоны регулировок: Тени-у меня это будет вода, Средние тона-камыши и лес на горизонте, Света-небо. При коррекции теней я добавил немного зеленого и голубого:  Средние тона-немного зеленого и желтого:  Света-немного голубого:  Посмотрим на результат:   Желаю успехов ! Всегда для Вас : photoshoplesson.ru У Вас возникло желание показать результаты Ваших трудов ? Выложите свои работы на наш форум !
ПОХОЖИЕ УРОКИ: | |
| Просмотров: 30539 | Комментарии: 2 | | |
| Всего комментариев: 2 | |
|
| |


