| Главная » Уроки фотошоп» Уроки по обработке фотографий в Фотошопе |
| 2011-09-17, 00:28 | |
 Материалы, использованные в уроке. Все изображения для монтажа полностью готовы и разрезаны. Для личной практики можно найти подходящие изображения и все сделать самостоятельно. Шаг 1.Давайте создадим новый документ размерами 20 на 15 см и разрешением 300 рх.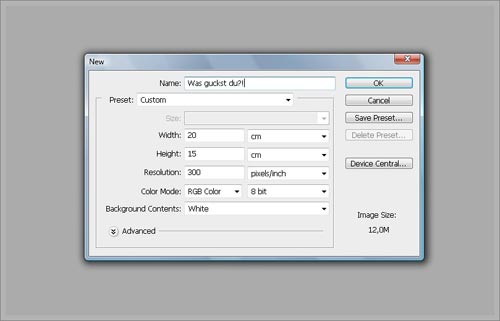 Начнем работу с подготовки фона: перетяните в этот документ изображение поляны. Шаг 2.Изменим угол зрения, повернув траву против часовой стрелки примерно на 30° — добавим немного динамики изображению. Теперь пропорционально увеличим размер поляны так, чтобы её изображение закрыло собой голые участки по бокам. Затем откройте файл Himmel-Небо и поступите с ним так же (слой с небом должен быть выше травы и перекрывать ее верхний край, своим нижним):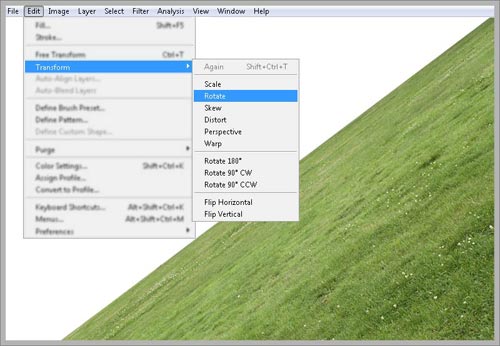 Шаг 3.Смягчим немного линию горизонта. Добавьте слою с небом маску и черной кистью, с мягкими краями, проведите по месту соприкосновения неба и травы (тем самым смягчим резкую грань между этими изображениями ). Следите, чтобы ни в коем случае не проявился верхний жесткий край изображения с травой: Шаг 4.Добавим нашему ландшафту ощущение глубины. Перейдите в режим быстрой маски (Q) и, перпендикулярно горизонту, проведите линейным чёрно-белым градиентом по холсту документа. Вернитесь в нормальный режим (Q) и "подсветите" небо на горизонте, вызвав команду Levels (Ctrl+L) и передвинув средний ползунок к значению около 2 — дальняя, если смотреть по перспективе, часть неба осветлится (с поляной сделайте то же самое). Таким образом, мы создали эффект перспективы :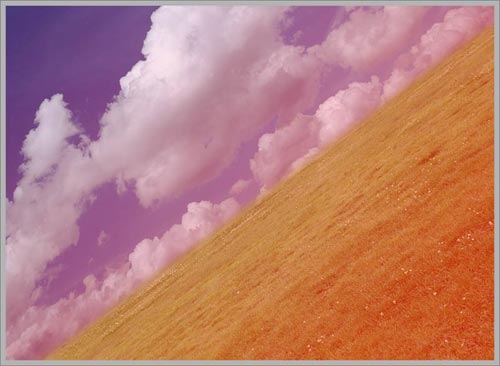 Шаг 5.После того, как мы создали эффект перспективы (дальние объекты на отрытом пространстве выглядят всегда светлее), объедините оба слоя в группу. Рекомендую это делать всегда, чтобы не запутаться в навигации слоёв, так как в объёмных проектах их может накопиться несметное количество: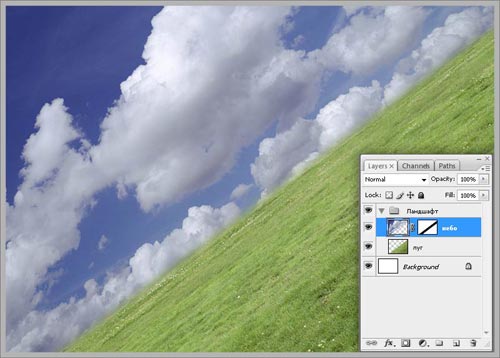 Шаг 6. Добавим дымку горизонтуПродублируем созданную группу слоев с небом и поляной и слейте ее в один слой. Сотрите на этом слое все кроме линии горизонта, чтобы она осталась не менее 300рх в ширину, размойте ее фильтром Gaussian Blur с диаметром в 25 рх. Чтобы усилить перспективу, немного осветлите эту дымку, чтобы она вписывалась в общий ландшафт (также можно понизить opacity и обработать края при помощи маски):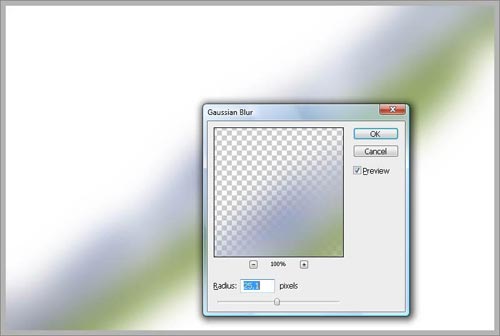 Шаг 7.Откройте файл Hilfsleinec изображением верёвки (файл в формате PSD), перетяните ее в рабочий документ и расположите ее поверх остальных слоев. Веревка послужит для ориентировки при размещении изображения модели из трёх частей, которая будет подвешена на прищепки. Дальше откройте файл Knitter/складка 1 и разместите это изображение в левом конце веревки как на изображении внизу : Шаг 8.Откройте теперь изображение с лицом и расположите его на первом повешенном полотнище. При помощи трансформации (изменения размера, поворота, легкой деформации) подгоните лицо к форме полотнища, а потом измените режим смешивания слоёв на Перекрытие (Multiply), чтобы проявились складки. Главное, чтобы лицо полностью уместилось в границах куска полотна, лишнее же уберется: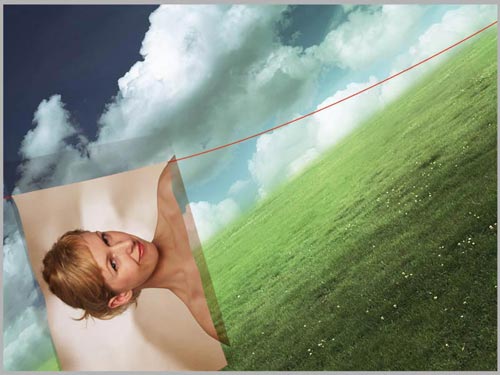 Шаг 9.Перейдите на слой с материей и выделите Волшебной палочкой>маску, что проще всего в данном случае: зажимаем Alt и кликаем между слоями): Шаг 10.После готовности первого полотнища, откройте файлы Knitter 2, Knitter 3 и "повесьте" их рядом на веревке. Оставляйте небольшие расстояние между обоими кусками, чтобы осталось место для четвертого, который слетел с веревки: для этого лучше сразу же расположить его внизу на траве. Форму самих кусков можно немного деформировать для имитации дуновения ветра: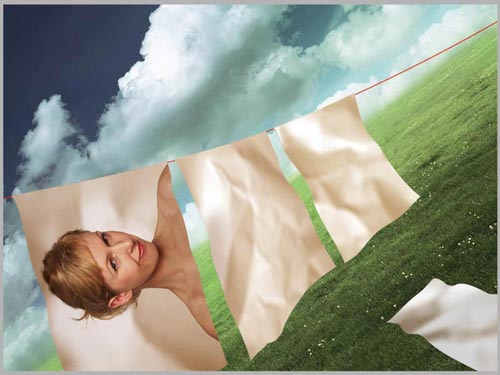 Шаг 11.Перетяните изображения файлов Oberkorper, Hufte и Schenkel на соответствующие слои, трансформируйте их подобающим образом и измените режим смешивания на Перекрытие(Multiply). Теперь эти парные слои (полотно + часть тела) можно объединить в группы Bild 2, Bild 3, Bild 4. Чтобы складки более явственно выступали на картинках, следует повысить контраст на полотнах или на самой картинке: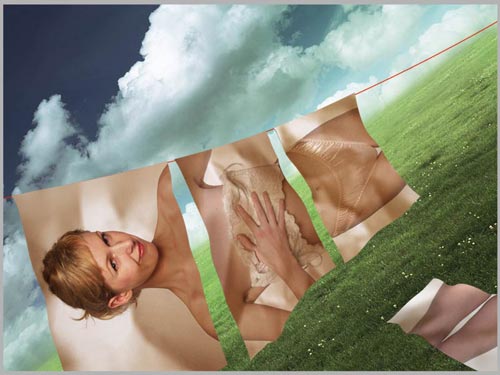 Шаг 12.В этом шаге добавим недостающие части фотографии. Откройте файл Ellbogen/локоть и отделите руку, используя для выделения инструмент Перо (pen) или Магнитное лассо (magnetic lasso) ( захватите также часть тела где рука соединяется с туловищем): Шаг 13.Перетащите вырезанный локоть на общую картину, подгоните его размеры к подходящим для соединения с имеющейся рукой, а при помощи маски слоя аккуратно "пристыкуйте" ее: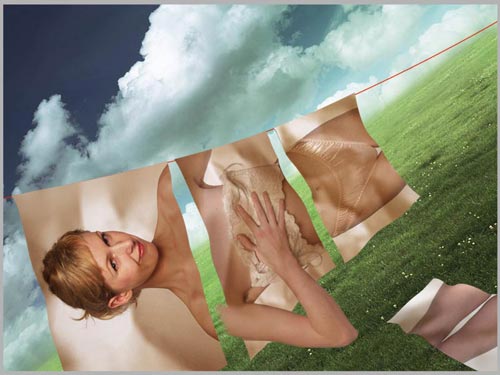 Шаг 14.Откройте теперь файл Arm links/левая рука, отделите руку и присоедините ее к телу, как вы делали это с правой рукой (>в обоих случаях вам придется также подкорректировать тон обоих рук):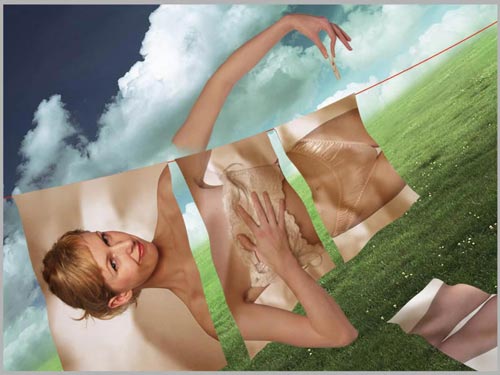 Шаг 15.Чтобы части модели смогли висеть на веревке их естественно нужно закрепить прищепками. Откройте файл Klammer/прищепка 1 и отделите ее от фона. При выделении захватите также часть вокруг прищепки с готовой тенью - это сэкономит немного времени (не придётся создавать тень по новой):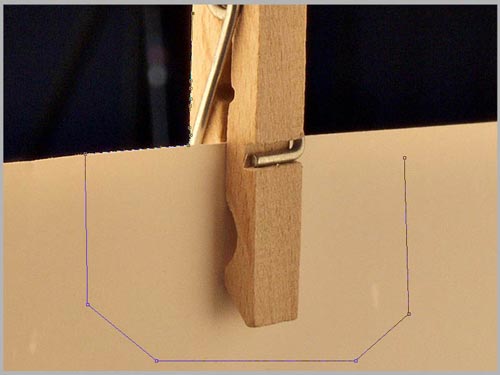 Шаг 16.После того, как вы расположите прищепку и измените ее размеры, сотрите ластиком с мягкими краями часть захваченной бумаги, убрав жесткие края. Теперь вызовите Levelsи настройте его параметры, чтобы цвет не стертой бумаги стал смотреться естественнее с новым окружением. Проделайте то же самое и со второй прищепкой: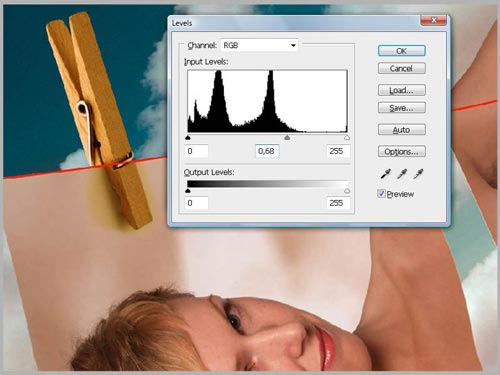 Шаг 17.Третья прищепка — это скопированная первая, только мы её немного повернём и уменьшим. То же самое проделаем и с четвертой и пятой прищепками. Объедините слои с прищепками в группу и разместите ее над полотнищами, но под слоем с левой рукой: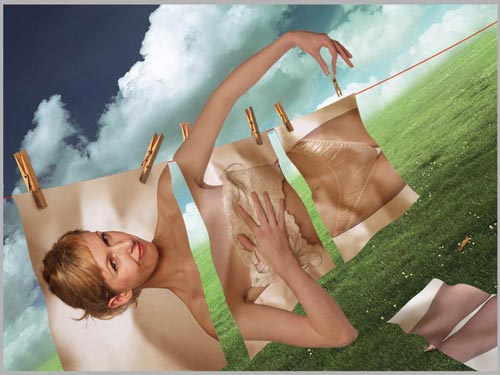 Шаг 18.Откройте файл Leinenteile.psd , в котором каждая часть бельевой веревки лежит на отдельном слое. Вспомогательная веревка поможет с расположением этих частей ( потом ее можно будет отключить). Расположите на отдельном слое самый толстый кусок веревки , он должен находиться слева , ближе к нам, под слоями с подвешенными частями модели: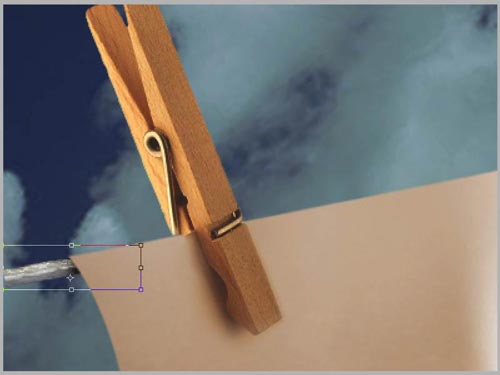 Шаг 19.Таким же способом внедрите и остальные куски веревки, после объедините их в общую группу: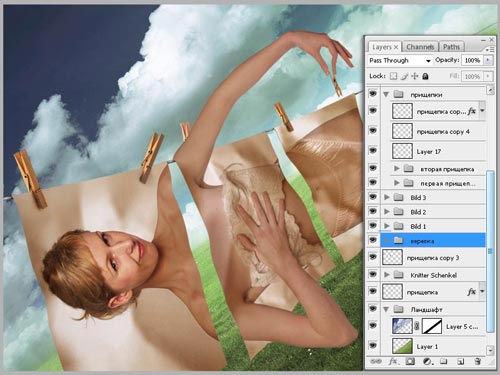 Шаг 20.Все хорошо, да вот только у материи еще не хватает толщины и объема. Сделаем это таким образом : раскройте группу Bild 1, продублируйте слой со складкой Knitter1, назовите дубликат Rand 1 и осветлите его при помощи Levels, сдвинув левый ползунок нижней шкалы диапазона яркости правее. Сдублированный слой переместите под оригинальный и отодвиньте на 2-3 пикселя влево — возникнет впечатление толщины. На оригинальном слое инструментом Burn с мягкими краями затемните немного прилегающий левый край, для усиления объемности. Добавьте такого объема и остальным частям: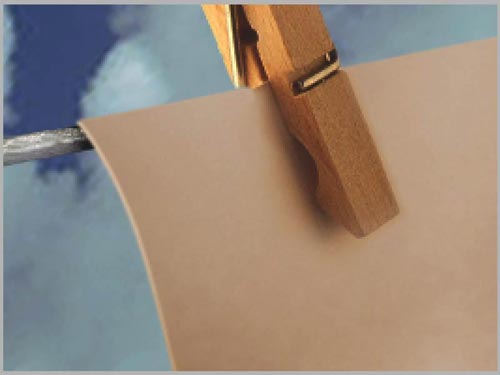 Шаг 21.В этом шаге мы дорисуем задние, загнутые кончики материи. Это потребует от вас немного воображения, так как это единственная не фотографическая часть картины. Создайте слой Zipfel/кончики 1 под группой слоев с веревками. Инструментом Перо (Pen ) нарисуйте форму в виде загнутого уголка и сделайте из него выделение: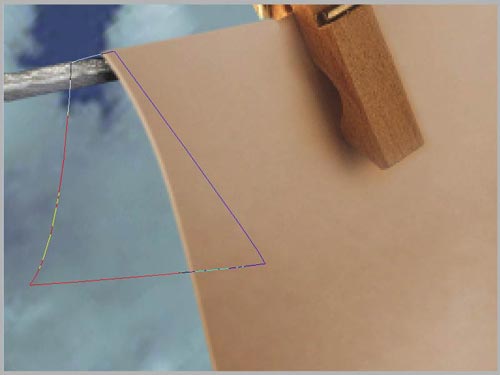 Шаг 22.Смягчите границы выделения на 0,5 рх и залейте его легким желтоватым цветом: Шаг 23.Инструментом Burnзатемните те места на уголке, где должна находится тень, а сам краешек осветлите. Работайте кистью с мягкими краями в режиме Midtones. Обработайте все уголки (хотя обычной кистью, на отдельном слое, мне показалось намного проще нарисовать подходящую тень):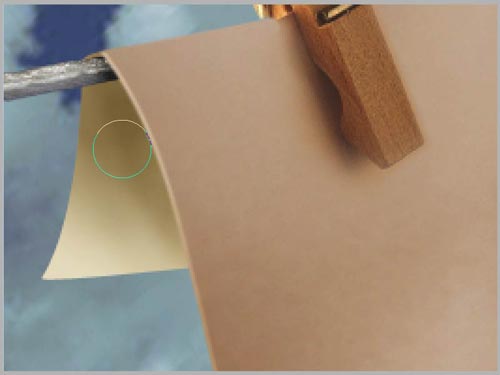 Шаг 24.Так как основной источник света лежит вне картины слева вверху, то нужно добавить тень на землю. Сделайте выделение по форме второй складки. Удерживая клавишу Ctrl кликните по пиктограмме этого слоя, создайте новый слой и залейте полученное выделение черным цветом и переименуйте этот слой в Schatten/тени 2.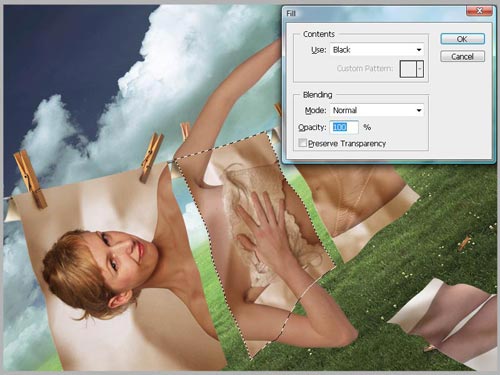 Шаг 25.Снимите выделение, поверните его под углом и опустите ниже, на траву. Уменьшите Непрозрачность (Opacity) и измените режим смешивания слоя на Перекрытие (Multiply). Также, при помощи трансформации, измените тень согласно перспективе ее положения: Шаг 26.Тень не должна быть четкой, так как находится достаточно далеко от полотна. Для размытия тени воспользуйтесь фильтром Gaussian Blur. Потом добавьте отбрасываемую тень и от остальных кусочков, после все тени можно объединить в одну группу: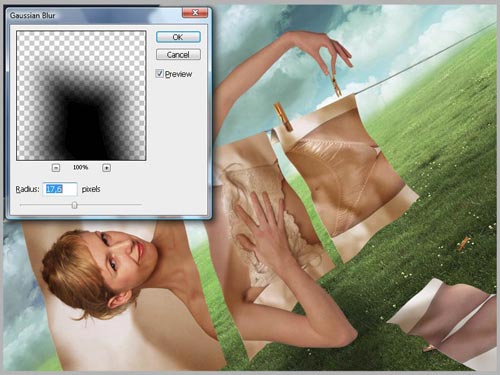 Шаг 27.Создайте под группой с лежащей картинкой новый слой в режиме Multiply. Мягкой кистью серого цвета нарисуйте тень под лежащим куском картинки : Шаг 28.В завершении давайте добавим каплю воды на нижний левый угол второй картинки. Готовая капелька находится в файле Tropfen :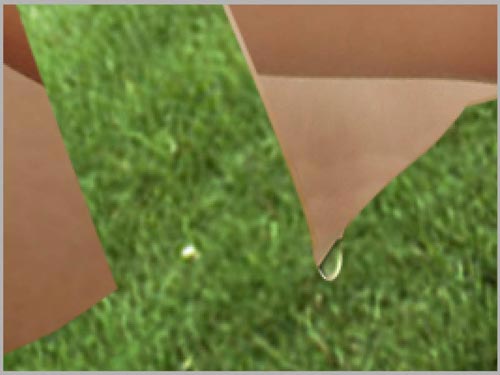 Еще раз взгляните на ваше изображение, внесите коррективы в нужных местах и удивите знакомых своими умениями: Автор: Uli_Staiger Желаю успехов ! Всегда для Вас : photoshoplesson.ru У Вас возникло желание показать результаты Ваших трудов ? Выложите свои работы на наш форум !
ПОХОЖИЕ УРОКИ: | |
| Просмотров: 40423 | | |
| Всего комментариев: 0 | |
