| Главная » Уроки фотошоп» Уроки по обработке фотографий в Фотошопе |
| 2010-12-05, 01:27 | |
| В этом уроке мы будем рисовать обои с одиноким волком, воющем на луну. В ходе работы мы будем использовать множество режимов наложения, света и тени, технику выделения, инструмент перо и различные кисти. Надеюсь, что Вы найдете это для себя полезным и увлекательным. Вот, что должно у нас получиться в конце.  В качестве фона автор использовал вот эту картинку. Откроем это изображение в Photoshop. Дублируем слой (ctrl+J) и назовём его "Background clouds" (или как вы сами захотите). Сделайте прямоугольное выделение и удалите нижнюю часть изображения, как на картинке ниже:  Инструментом Crop tool (Кадрирование) выделим оставшуюся часть нашего изображения, этим мы избавимся от пустого места внизу. Удалим нижний слой (если потребуется, разблокируйте его двойным щелчком). Дублируем слой Background clouds 2 раза. Изменим режим наложения для первого слоя на Soft light (мягкий свет), а второго на Overlay (перекрытие). Теперь у нас более светлое и контрастное изображение.  В левой нижней части изображения автор добавил горы. Он использовал вот эти кисти. Но вы можете использовать любые другие.  Создайте новый слой и в правом нижнем углу изображения добавим волка, который сидит на скале. Вы можете скачать эту кисть здесь.  Сейчас нам нужно сделать скалу более реалистичной. Загрузите это изображение. Откроем его в photoshop. Дублируйте этот слой (ctrl+j) . Выберите инструмент выделение (Selection tool) , ПКМ на изображении "загрузить выделение". Ctrl+C, чтобы скопировать и ctrl+V , чтобы вставить в наш документ. Разместите этот слой под слоем с волком. Трансформируем текстуру скалы следующим образом:  Используя инструмент Перо  Увеличим высоту холста Image- Canvas Size (Изображение-Размер холста). Если выступают ещё какие-то участки, то удалите их.  Разместим этот слой над слоем с волком. Теперь у нас есть текстура скалы. Уменьшите непрозрачность слоя до 30% и дублируйте его (ctrl+J). Непрозрачность слоя выставляем на 100%. Идём в Filter-Render-Lightning effects (Фильтр-Рендеринг-Эффекты освещения) и применяем следующие настройки: 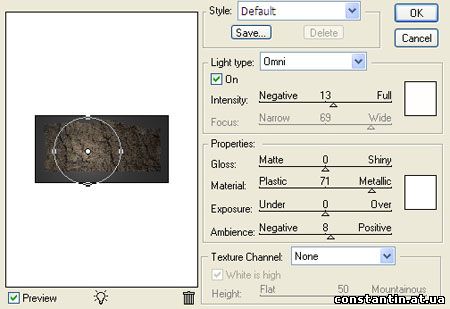 Теперь создайте маску слоя Layer- Layer Mask- Reveal All (Слой-Слой маска-Показать всё), установите цвет переднего плана #d2d2d2 и мягкой круглой Кистью 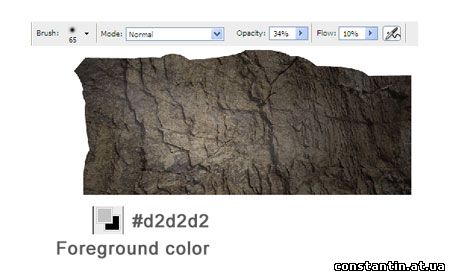 Дублируем этот слой и выставляем режим наложения Soft Light (мягкий свет). Сливаем эти два слоя. Теперь можете установить непрозрачность на 70%-80%, чтобы скала стала немного темнее. Теперь добавим стиль слоя Outer Glow (внешнее свечение): 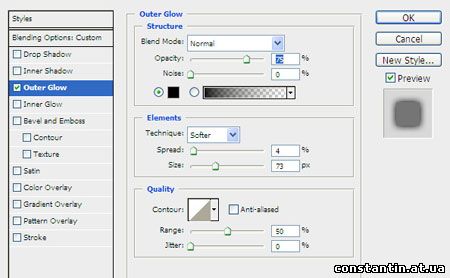 Наша картинка должна выглядеть следующим образом:  Используя инструмент Перо Outer glow (внешнее свечение): 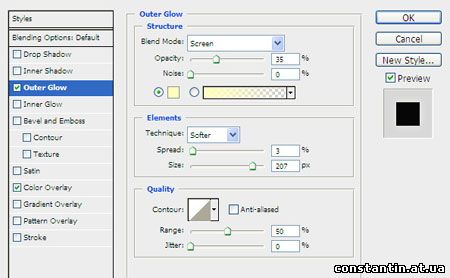 Color overlay (наложение цвета):  Теперь волк стал более тёмным.  На новом слое Кистью 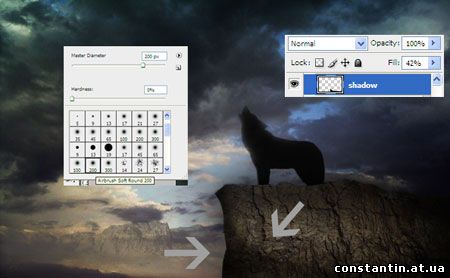 Автор нашёл ещё кисти планет и кисти звёзд на DeviantArt и добавил их в изображение. Теперь наша картина выглядит так:  Создаём лучи. Выберем инструмент Rectangle tool (U) 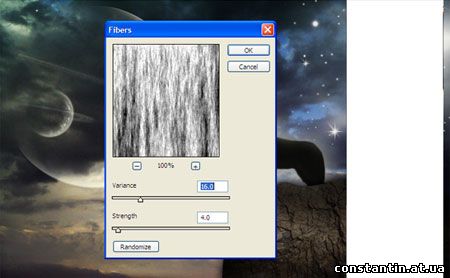 Теперь идём в Filter- Blur (Фильтр-Размытие) и добавляем Motion Blur (размытие в движении): 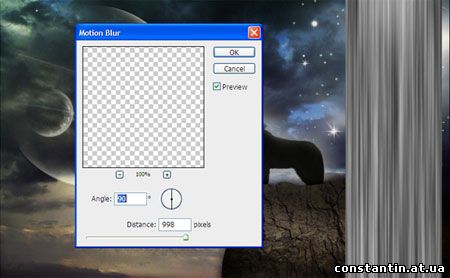 Трансформируем немного... Идём Edit-Transform (Редактирование-Трансформация) и добавим перспективу, как на рисунке ниже:  Немного развернём и расположим наши лучи в правом верхнем углу. Поставим заливку на 60% и режим наложения на Soft light (мягкий свет). 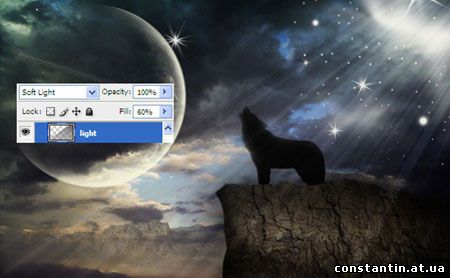 Последний шаг корректировки. Идём в Layer-New adjustment layer-Color Balance (Слой-Новый корректирующий слой-Цветовой баланс) и выставляем следующие настройки: 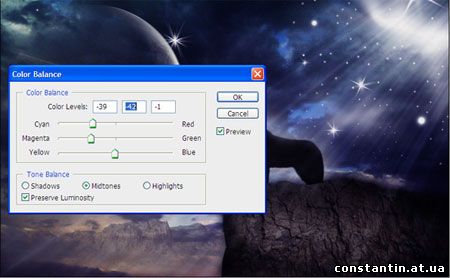 Вот мы и закончили наши обои. Вот так выглядит финальное изображение:  Автор: Madalin Tudose Желаю успехов ! Всегда для Вас : photoshoplesson.ru У Вас возникло желание показать результаты Ваших трудов ? Выложите свои работы на наш форум !
ПОХОЖИЕ УРОКИ: | |
| Просмотров: 5486 | | |
| Всего комментариев: 0 | |
 (Pen tool) выделите выступающие части текстуры скалы и удалите их.
(Pen tool) выделите выступающие части текстуры скалы и удалите их. добавим больше света на нашу скалу, как на картинке ниже:
добавим больше света на нашу скалу, как на картинке ниже: (Прямоугольная фигура) и нарисуем вертикальные полосы от верха до самого низа. Идём в Filter-Render (Фильтр-Рендеринг) и добавим волокна (Fibers):
(Прямоугольная фигура) и нарисуем вертикальные полосы от верха до самого низа. Идём в Filter-Render (Фильтр-Рендеринг) и добавим волокна (Fibers):