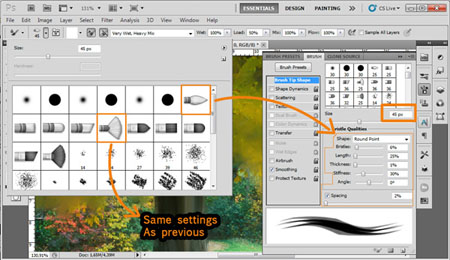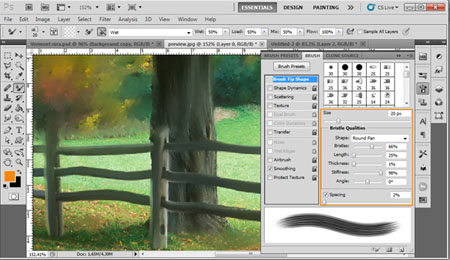| Главная » Уроки фотошоп» Уроки по обработке фотографий в Фотошопе |
| 2011-01-28, 00:43 | |
| В этом уроке Вы узнаете, как превратить обычную фотографию в картину, используя новый инструмент в Photoshop CS5, который называется Микс-кисть (Mixer Brush). Вот, что мы будем создавать:   Вступление от автораПеред тем, как вышла версия Photoshop CS5, превращать фотографии в картины было довольно сложно. Теперь, когда появилась эта версия, у нас есть несколько новых инструментов, но в основном мы будем использовать только фильтры и инструмент Микс-кисть (Mixer Brush). С помощью этого инструмента шедевры можно создать за считанные минуты.Шаг 1.Давайте сначала откроем фотографию. Автор использовал фотографию, которую можно скачать здесь. Но вы, конечно, можете использовать свои фотографии.Дублируйте фоновой слой, нажав Cmd/Ctrl+J или перетащив слой на иконку создания слоя в палитре слоёв. Шаг 2.Теперь «возьмём» наш инструмент. Найдите инструмент Кисть (Brush) и зажмите левую кнопку мыши на иконке инструмента (можно также просто кликнуть правой кнопкой мыши), чтобы открыть другие инструменты. Найдите Микс-кисть (Mixer Brush) и щёлкните по имени инструмента, чтобы активировать его.Выберем нужную кисть. Находясь в области изображения, нажмите правую кнопку мыши, чтобы открыть палитру кистей. 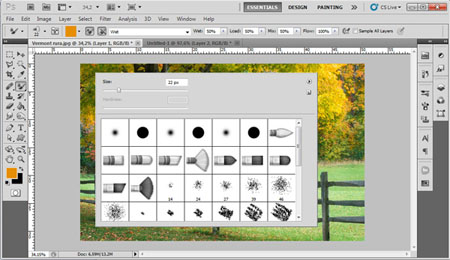 Выберите кисть под названием Круглая веерная с густой щетиной (Round Fan with a tick beard). 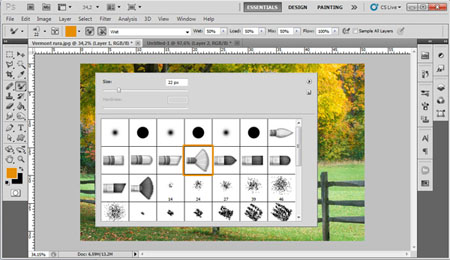 Настроим кисть. Нажмите клавишу F5 или нажмите на значок настройки (на изображении ниже он обведён оранжевым цветом). В диалоговом окне измените параметры кисти. Ещё раз проверьте, режим Аэрограф (Airbrush) должен быть включен. 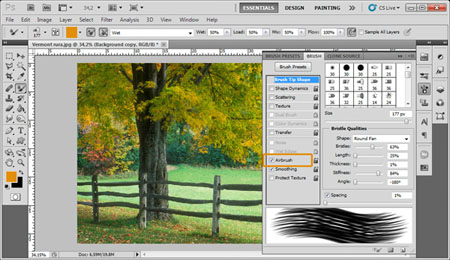 Выберите довольно большой размер кисти, автор выбрал 177 пикселей. Давайте начнём с дерева. Превращайте листья в картину круговыми движениями, пример можете посмотреть здесь. Вы должны иметь что-то похожее, примерно как на картинке ниже: Используйте эту технику и на другой стороне дерева. 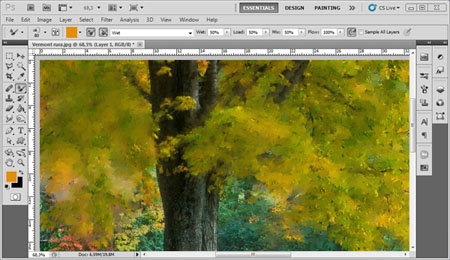 Шаг 3.Давайте продолжим на стволе дерева. На этот раз мы будем использовать немного другую технику, которая начинается с одной точки и проводится к другой. Для этого автор использовал две кисти, одну из прошлых шагов (с теми же настройками) и одну другую – Круглая заострённая с жёсткой щетиной (Round Point with stiff bristles).Ваше изображение должно выглядеть примерно так. 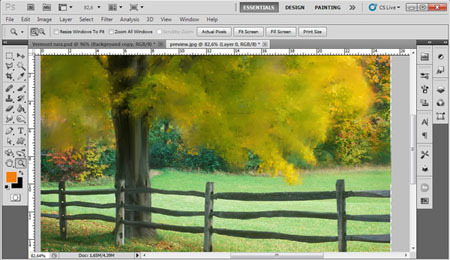 Шаг 4.Теперь будем работать с забором.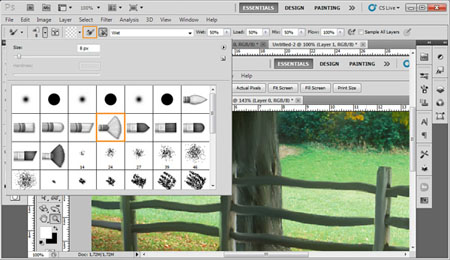 Вот так должно выглядеть изображение. 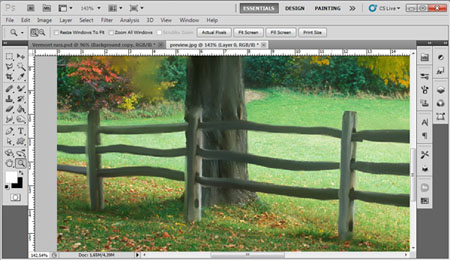 Теперь аккуратно проработайте детали круговыми движениями на дереве и заборе (на заборе используйте маленькую кисть). 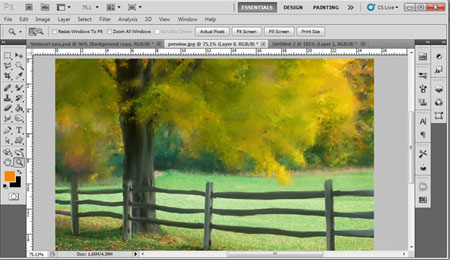 Шаг 5.Теперь начните рисовать на траве круговыми движениями. Также измените настройки кисти, чтобы получить более рассеянный эффект.Ваше изображение должно выглядеть примерно так.  Шаг 6.Теперь возьмите инструмент Резкость (Sharpen), выберите размер кисти 400 пикселей. Пройдитесь по изображению, чтобы добавить резкости. Если вам кажется, что вы немного перестарались, вы всегда можете ослабить эффект, зайдя в менюРедактирование -Ослабить: Инструмент Резкость (Edit - Fade Sharpen Tool). Автор ослабил эффект до 45%: 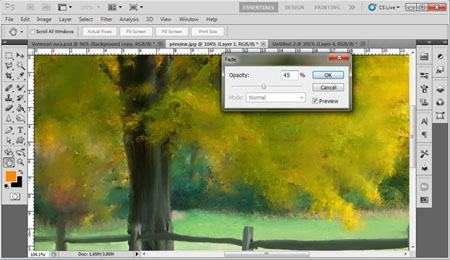 Ваше изображение должно выглядеть так:  Шаг 7.Теперь, чтобы наша картина выглядела более художественной, мы применим несколько художественных фильтров. Первый – это Фильтр - Имитация - Сухая кисть (Filter- Artistic - Dry Brush) и введите параметры: Размер кисти (Brush Size) – 0, Детализация (Specification) – 10, Текстура (Texture) – 3. Теперь, если нужно, ослабьте фильтр (пример этого действия можно посмотреть в предыдущем шаге), автор ослабил фильтр до 35%.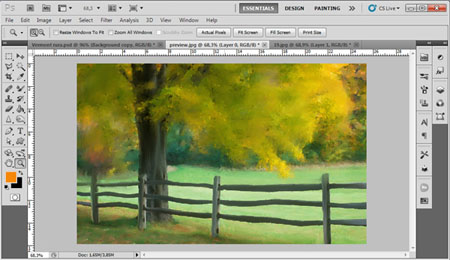 Применим второй фильтр – Фильтр -Размытие - Размытие по поверхности (Filter - Blur - Surface Blur), введите параметры: Радиус (Radius) – 3, Изогелия (Threshold) – 4. И снова, если нужно ослабьте фильтр (до 15%).  Наша картина готова! Пробуйте различные фотографии, кисти и техники, и у вас всё получится!  Желаю успехов ! Всегда для Вас : photoshoplesson.ru У Вас возникло желание показать результаты Ваших трудов ? Выложите свои работы на наш форум !
ПОХОЖИЕ УРОКИ: | |
| Просмотров: 17773 | | |
| Всего комментариев: 0 | |