| Главная » Уроки фотошоп» Уроки по обработке фотографий в Фотошопе |
| 2012-10-30, 00:25 | |
| Способ довольно прост в использовании даже для тех, кто только осваивает программу Photoshop. Хочу сразу предупредить, чтоданный способ подходит не для всех фотографий без исключения. В идеале подойдут фото, где на причёсках уже есть хотя бы намёк на блеск (само собой это относится и к качеству фотографии ). Привожу результаты этого способа:  Приступим: Шаг 1.Открываем изображение в Photoshop и выделяем волосы с помощью инструмента Лассо. Не старайтесь особо точно выделить контур, так как потом все равно потом придется редактировать: Шаг 2.Создаём Новый корректирующий слойЧерно-белый...(Black & White). Для этого нажимаем иконку внизу палитры Слоёв (Layers) и выбираем нужную строку: Шаг 3.Видно, что в строчке корректирующего слоя Черно-белый (Black & White) появилась маска слоя с нашим выделением волос: Шаг 4.Нажимаем на ту же иконку, только теперь при зажатой клавише Alt. Далее выбираем строчку Кривые (Curves). (Alt мы удерживаем для того, чтобы маска слоя Black & White также ограничивала зону действия и корректирующего слоя Curves ). Для этого же в выскочившем окошке Новый слой (New Layer) обязательно ставим галочку и нажимаем ОК: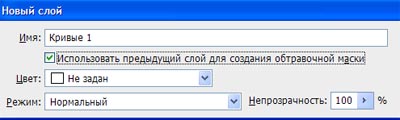 Шаг 5.Теперь необходимо нарисовать свою кривую. Выбираем в окошке Кривые (Curves) карандаш и рисуем в таком порядке: щелкаем в нижнем левом углу, зажимаем Shift и щелкаем в центральной верхней точке, и не отпуская Shift щелкаем в правой нижней точке. Нажимаем ОК: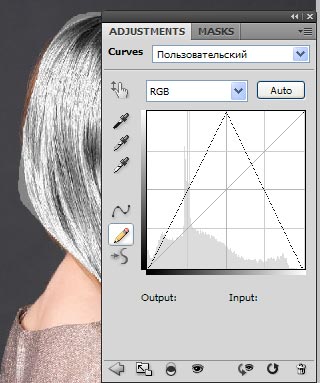 Шаг 6.В результате: резкие границы, непонятные переливы и черно-белые волосы: Шаг 7.Продолжаем работу. Копируем основной слой - Ctrl + J. Перетаскиваем скопированный слой на самый верх и устанавливаем для него режим наложения Цветность(Color). Теперь волосы вновь преобрели цвет: Шаг 8.Палитра слоев должна выглядеть вот так: Шаг 9.Осталось подредактировать наш результат, и в первую очередь избавимся от лишних светлых пятен. Делаем активным слой Черный и белый (Black & White) и выбираем черную кисть с мягкими краями. Обрадите внимание на то, чтобы Непрозрачность (Opacity) нашей кисти стояла 100%. Аккуратно закрашиваем края (мы видим, как они стираются, потому что рисуем по маске слоя и черный цвет скрывает все, что под него попадает). Если стерли лишнее, нажимаем X (черный цвет поменяется на белый ) и возвращаем стертое на место6: Шаг 10.Теперь у нас аккуратные края, но волосы еще далеки от идеала. Мы можем поменять режим смешивания для слоя Черное и белое (Black & White):-если волосы темные – оставляем режим смешивания Нормальный (Normal), еще может подойти Замена светлым (Lighten) -если светлые – определенно Осветление (Screen) Также режим Осветление (Screen) подойдет, если мы хотим получить интенсивный блеск на темных волосах. Для данного фото был выбран режимНормальный (Normal) :  Шаг 11.И в завершении настроим переливы и степень блеска. Делаем двойной клик по пиктограмме корректирующего слояЧерное и белое (Black & White) и двигаем ползунки, следя за тем, как изменяется наша картинка. Обычно участвуют только красный и желтый, а остальные не вносят практически никаких изменений: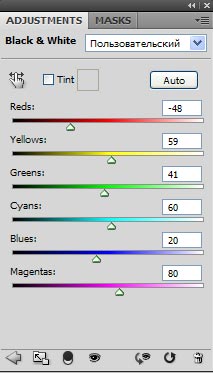 Если результат не очень вас удовлетворяетпробуйте изменить режим наложения слоя Черное и белое (Black & White) и снова подвигать ползунки. В заключени можем стереть черной непрозрачной кисточкой слишком резкие блики. И при желании, чтобы переливы были менее насыщенные, можем немного снизить непрозрачность верхнего слоя . Вот окончательный результат:  Желаю успехов ! Всегда для Вас : photoshoplesson.ru У Вас возникло желание показать результаты Ваших трудов ? Выложите свои работы на наш форум !
ПОХОЖИЕ УРОКИ: | |
| Просмотров: 16561 | Комментарии: 1 | | |
| Всего комментариев: 1 | |
|
| |


