| Главная » Уроки фотошоп» Уроки по обработке фотографий в Фотошопе |
| 2011-03-09, 00:37 | |
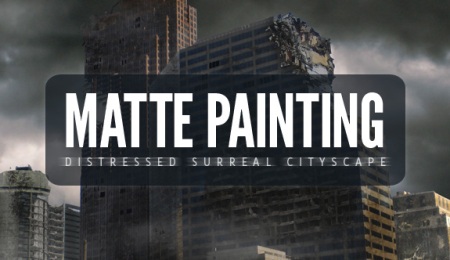 Что такое Мэт-пэйнтингМэт-пэйнтинг играет немаловажную роль в сегодняшних фильмах. Первый мэт-пэйнт был сделан в 1907 Норманом Доном и Вы можете теперь увидеть, как традиционный мэт-пэйнтинг того времени развился от "Волшебника страны Оз” до всемирно известного фильма "Аватар".Мэт-пэйнтинг (Matte Painting) – это крупномасштабные рисованные изображения, используемые в кинематографе, на телевидении и в производстве компьютерных игр для создания в кадре иллюзии окружающей среды, которую по каким-либо причинам невозможно заснять натурой или воспроизвести с помощью материальных декораций. Главная задача специалистов по Matte Painting состоит в фотореалистичности получившихся изображений, с тем, чтобы они органично сочетались с натурными съёмками. В этом уроке Вы увидите несколько методов мэт-пэнтинга, на примере создания фрагмента разрушенного города. Для нашей работы будем использовать следующее: Вот что у нас получиться в заключении урока:  Шаг 1.Как любые проекты, крупномасштабные рисованные изображения нуждаются в заранее нарисованном эскизе. Я сделал такой набросок. Для удобства работы с уроком, я пронумеровал здания. Шаг 2.Вот фотография, которая идеально подходит под наш эскиз. Откройте её в фотошопе и удалите облака, используя инструмент Волшебная палочка (Magic Wand Tool). (Magic Wand Tool). Шаг 3.Нам нужно добиться эффекта разрухи, полного хаоса, а с зелёной листвой на деревьях это не выйдет. Поэтому выберите Инструмент Лассо (Lasso Tool) и выделите все зелёные участки внизу фотографии (деревья,траву, листья и т.д.). Установите Радиус растушёвки (Feather Radius) на 60. Затем измените кривые к приблизительно так, как на примере: Шаг 4.В этом шаге Вы должны сами решить какую часть здания хотели бы разрушить. Для этого, используя Инструмент Лассо (Lasso Tool) выделите фрагмент здания. После чего сотрите края, используя инструмент Ластик (Erase Tool). (Erase Tool).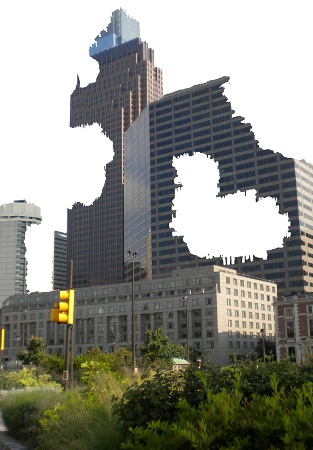 Шаг 5.Затем, затемните здание при помощи инструмента Затемнитель (Burn Tool) с кистью ржавчины, ссылка на которую есть в начале урока.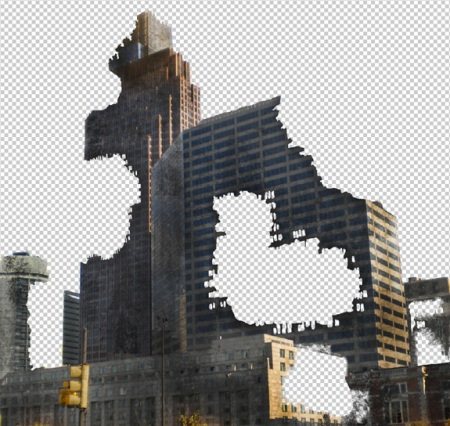 Шаг 6.Теперь нам нужно немного «распотрошить» здания. Давайте соблюдать последовательность, и придерживаться нумерации зданий по нашему наброску. Я счел второе изображение из списка ресурсов подходящим для здания B1 на скетче. Вырежьте часть здания. Шаг 7.Теперь вставьте эту часть в мэт-пэйнт и подгоните его по размерам под наше здание, также. Выберите Свободное Трансформирование (Free Transform) из меню Редактирование (Edit), зажмите клавишу Ctrl и тяните за уголки трансформируемой области так чтобы часть вставленного здания подходила по перспективе к нашему изображению: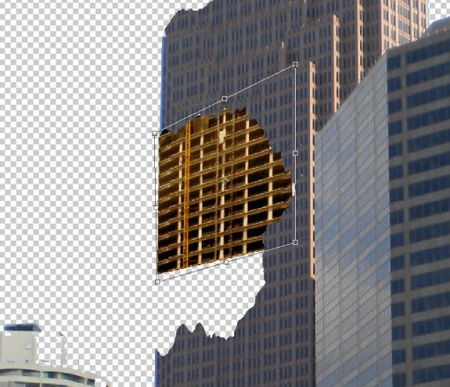 Шаг 8.После того, как Вы подогнали фрагмент под наше здание, дублируйте слой и подставьте его в недостающие участки. Нужно добиться аккуратного соединения фрагментов и заполнить все промежутки. Затем объедините эти слои сочетанием клавиш (Ctrl+E).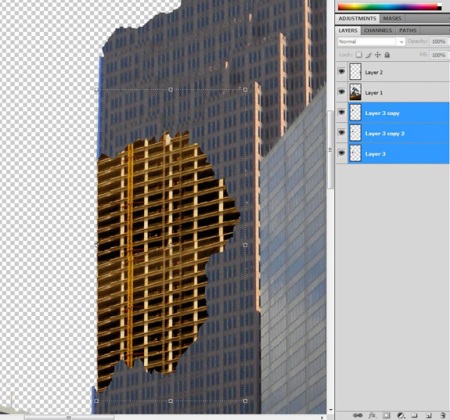 Шаг 9.Теперь настройте Кривые (Curves): Красный 150, Зеленый 122, Синий 95.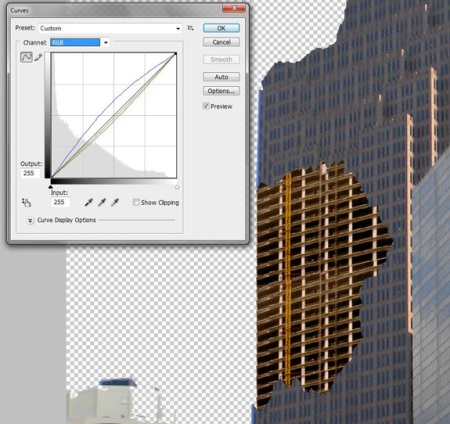 Шаг 10.Затем, сымитируем разрушенность методом, которым мы пользовались в шагах 4 и 5. Мы вернемся к этому слою немного позже.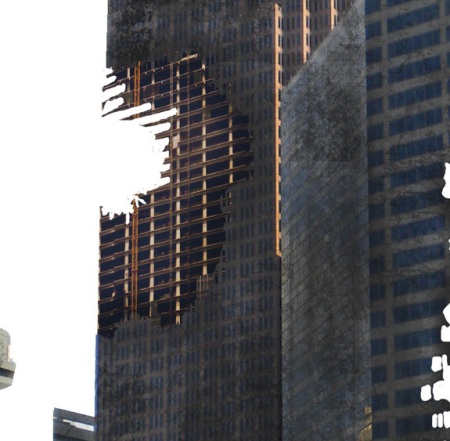 Шаг 11.Давайте-ка приступим ко второму зданию B2. Выберите подходящее фото, я взял например Destroyed Building 2. Теперь, повторите действия из 7-го шага. Обращайте внимание на перспективу, постарайтесь ничего ненапутать. 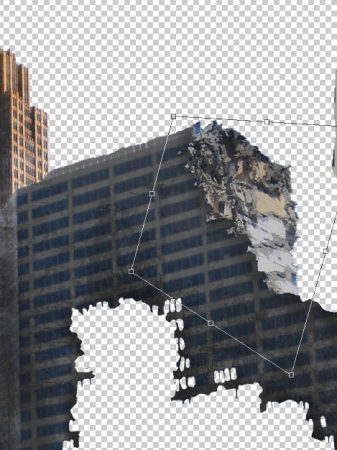 Шаг 12.Зайдите в настройки экспозиции через меню Изображение – Коррекция – Экспозиция (Image – Adjustments - Exposure).Поставьте такие значения: Экспозиция (Exposure): -0.63 Сдвиг (Offset): +0.0061 Гамма-Коррекция (Gamma-Correction): 0.94. 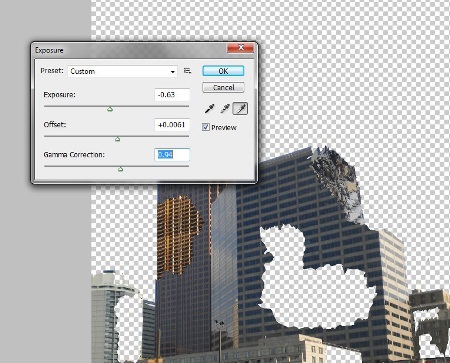 Шаг 13.Для заполнения «внутренностей» здания B2 я выбрал фотографию Destroyed Building 3.Тут нужно иметь ввиду, что сопоставлять картинки следует не только по перспективе. Под изображение требуется подогнать ширину и высоту этажей. Попробуйте поэкспериментировать.  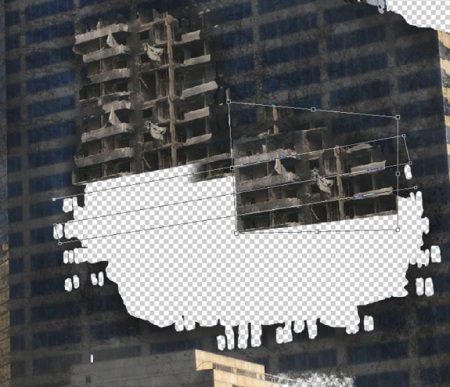 Шаг 14.Снова измените настройки экспозиции:Экспозиция (Exposure): -1.22 Сдвиг (Offset): 0 Гамма-Коррекция (Gamma-Correction): 1.00. Затем выберите инструмент Затемнитель (Burn Tool) и применив фантазию постарайтесь заставить выглядеть здание старым и разрушенным.  Шаг 15.Проделайте тоже самое с остальными зданиями. Главное правило - соблюдать перспективу и свето/тень и тогда Вы ничего не испортите. Вот краткий ход моих действий: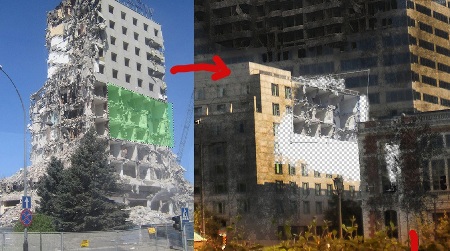 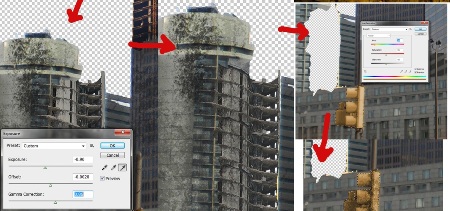 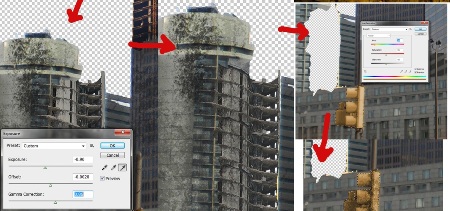 Шаг 16.Теперь давайте добавим некоторые детали к первому зданию B1. Создайте новый слой, выберите инструмент Лассо (Lasso Tool) и сделайте выделение в виде свисающей травы (см.пример). Заполните выделение цветом #5d6e5e. Снова выберите инструмент Лассо (Lasso Tool) и добавьте оттенки к траве с цветом #3a413a.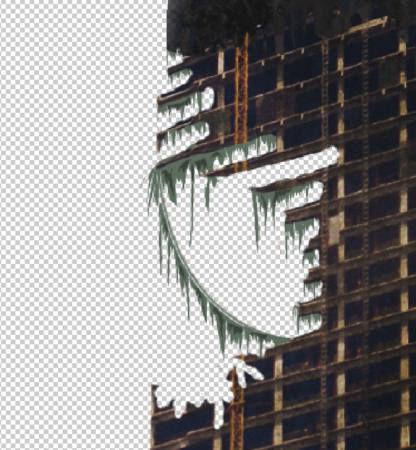 Шаг 17.В любом заброшенном здании имеются разбитые окна, так давайте же их сделаем. Выберите инструмент Кисть (Brush Tool) с цветом #0c0d11, и начинайте хаотично закрашивать окна.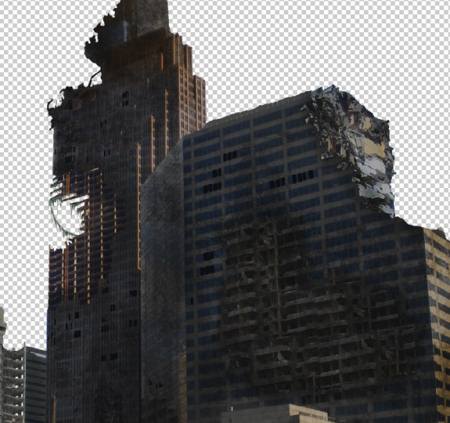 Шаг 18.Добавьте облака на новый слой и переместите его на задний план. Шаг 19.Выберите кисть fog brushes и нанесите туман на получившееся изображение. Если это необходимо, подотрите туман в некоторых местах. Главное – не переборщите, туман не должен бросаться в глаза и мешать. Желаю успехов ! Всегда для Вас : photoshoplesson.ru У Вас возникло желание показать результаты Ваших трудов ? Выложите свои работы на наш форум !
ПОХОЖИЕ УРОКИ: | |
| Просмотров: 12713 | | |
| Всего комментариев: 0 | |

