| Главная » Уроки фотошоп» Уроки по обработке фотографий в Фотошопе |
| 2011-06-17, 00:32 | |
 Ресурсы: ДевочкаСтруктура Bokeh Bigh Bokeh структура Шаг1 Очистка ФонаОткройте фотографию девушки в Фотошопе. В данный момент это скучная, обычная фотография, сделанная днём. Наша задача заключается в создании оригинального фантастического снимка, сделанного ночью, да ещё и волшебной стеклянной бабочкой. В ходе работы мы сменим мягкий рассеянный свет, на свет исходящий от бабочки.И начнем работу с очистки фона. На фото есть несколько ярких пятен (см. изображение ниже), которые будут нам мешать. Мы удалим их в этом шаге.  Создадим новый слой выше фонового и назовём его например "Исправление фона". В низу палитры слоёв находится иконка "Create a new layer". 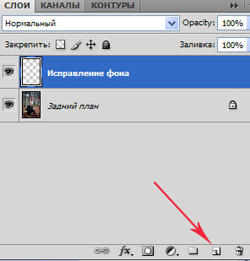 Выберите инструмент Штамп(Stamp Tool (S)) и заполните светлые участки изображения более темными (удерживая Alt и кликая л.кн.мыши по темным участкам копируем их и таким же образом, кликая л.кн.мыши, вставляем их на светлые участки ) После этих манипуляций Ваш фон должен быть похожим на изображение ниже.  Шаг 2 .В этом шаге мы откорректируем нижнюю часть фона - листья. Для коррекции только этого участка, а не всего изображения, отделим лес и девушку. Для выделения девушки используем Инструмент Лассо (L) (сделайте выделение как на изображении) Выделив девушку, активируем режимБыстрой маски (Quick Mask Mode (Q)), нажав на иконку круга в прямоугольнике внизу панели инструментов. Все вокруг девушки стало красного цвета, инвертируем цвета на маске, нажав Ctrl+I, чтобы создать маску только для девушки. Теперь, выбираем мягкуюКисть (Brush) черного цвета и закрашиваем область леса, исключая листья на земле. Я знаю, что маскировка - довольно скучная и очень не творческая часть выполнения фото манипуляций, но крайне важно создать реалистически выглядящую картину. Так будьте столь же терпеливы насколько возможно. 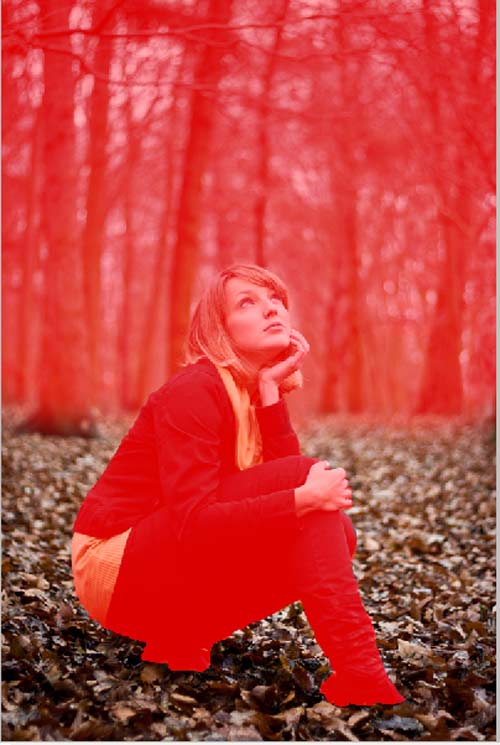 Выходим из режима Быстрой маски (Quick Mask Mode (Q)), нажав снова на ее иконку. Вы видите, что выделение образовалось вокруг лиственного покрова, что нам и нужно. Чтобы дальше работать именно с этой областью, нам нужно сохранить полученное выделение листьев через меню Выделение-сохранить выделение (Select> Save Selection). Называем его «Листья». 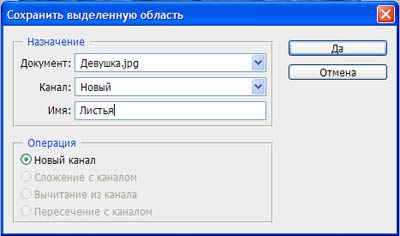 Оставляем выделение активным. Шаг 3На этом этапе изменяем цвет листьев ,придадим им немного волшебной атмосферы. Чтобы сделать это, мы будем использовать два корректирующего слоя :Выборочная коррекция цвета (Selective Color) и Цветовой тон/Насыщенность (Hue / Saturation). Использование корректирующих слоев гораздо лучше, чем прямая корректировка на самом изображении, так как такие изменения обратимы. Нажимаем иконку корректирующих слоев (черно-белый круг) внизу панели слоев и выбираем слой «Выборочная коррекция цвета».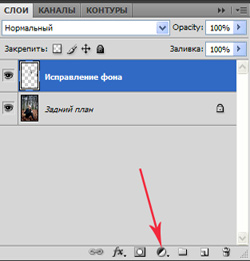 Выполняем настройки со скрина ниже для Красных (Reds), Желтых (Yellows), Нейтральных (Neutralis) и Белых (Whites) оттенков. 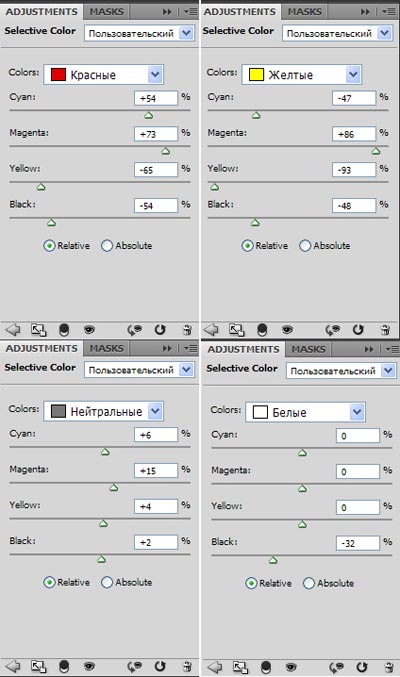 Поскольку выделение листьев активировано, то изменение цвета влияет только на них. Если вы посмотрите на маску этого корректирующего слоя, то увидите, что влияние оказывалось только на белые участки маски.  Переходим к коррекции насыщенности. Прежде чем создать следующий корректирующий слой, загружаем выделение маски (Ctrl+ клик по иконке маски слоя «Выборочная коррекция цвета»). Нажимаем на иконку черно-белого круга внизу панели слоев и выбираем слой Цветовой тон/Насыщенность (Hue /Saturation). Выставляем настройки как на скриншоте ниже:  Вот так должно выглядеть изображение.  Шаг 4В предыдущем шаге мы добавили холодные тона листьям. Для того чтобы создать баланс между деталями нашей композиции нужно и лесу добавить более холодных тонов. Чтобы сделать это, будем использовать снова корректирующие слои Цветовой баланс (Color Balance) и Цветовой тон/Насыщенность (Hue/Saturation). Если вы внимательно посмотрите на изображение леса, то заметите присутствие зеленого мха на деревьях, который немного забирает на себя внимание. Чтобы немного убавить или смягчить его зеленый оттенок, создадим новый корректирующий слой Цветовой тон насыщенность (Hue / Saturation) и снизим значение Насыщенности (Saturation)до -100. Фотография станет практически черно-белой. Как Вы помните, нам нужно смягчить только ярко-зеленые участки леса. Для этого активируем маску корректирующего слоя Цветовой тон/Насыщенность, нажав на нее. 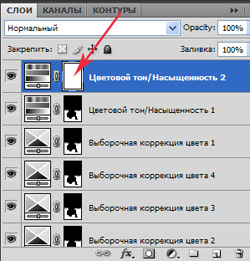 Берём Инструмент Заливка (G) и Заполняем маску черным цветом, кликнув по изображению. Изображение приняло прежний вид. 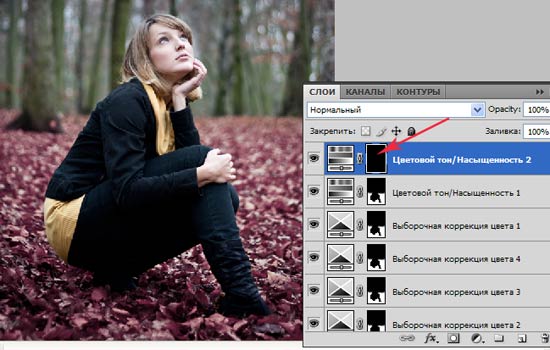 Выбираем мягкую круглую Кисть (Brush) белого цвета с непрозрачностью (Opacity) около 30% и проводим по областям со мхом и слишком зеленым частям леса.  Шаг 5Продолжим работу над изменениями леса на фото. Далее будем использовать Цветовой баланс (Color Balance) как я упоминал в предыдущем шаге. Придадим лесу более ночную,холодную и загадочную атмосферу. Установите настройки как на изображении ниже: Так как нам нужно изменить оттенок только для леса, а не для всего изображения, проделаем следующие манипуляции: заливаем маску этого слоя, как и в прошлый раз, черным цветом. Берём мягкую Кисть (Brush Tool (B)) белого цвета и проводим ей по области леса, делая видимой коррекцию в этом месте. На скриншоте я показал эту область красным цветом. Я захватил ещё и волосы девушки чтобы прибавить и им немного холодного тона.  Вот что должно получится после этого шага .  Шаг 6В этом шаге добавим к нашему изображению туман. Загрузите кисти туман, перечисленные в начале урока (или любые другие похожие кисти), и установите их в Фотошоп. (Если Вы не знаете, как установить их, Вы можете посмотреть как это делается в этом уроке). Создайте новый слой (Ctrl+Shift+N) выше всех слоев в палитре и назовите его «Туман». Возьмите Инструмент Кисть(B) и выберите одну из набора, который Вы только что установили. Активируйте Инструмент Пипетка (Eyedropper Tool (I) удерживая клавишу Аlt, выберете образцы очень светлых оттенков фона. Лучше избегать использования белоснежного и черного цвета в работе, потому что они очень редки в природе. Чаще всего встречаются синие, желтые и зеленые оттенки. Эти оттенки выглядят более реалистично. Ниже можно увидеть, где я нарисовал туман. Туман должен находится позади девушки, так что избегайте красить по ней. Шаг 7 Меняем цвет свитераМы уже избавились от двух отвлекающих объектов композиции – зеленого мха и светлого боке на фоне. Но, на мой взгляд, осталась ещё одна деталь которая не вписывается сюда. Это желтый свитер. Изменим его цвет с желтого на синий . Прежде всего, создаем маску для свитера. Выбираем инструмент Лассо (Lasso Tool (L)) в режиме «Добавление к области выделения» (вторая иконка с двумя квадратами в верхнем меню) и обводим участки свитера. Затем, с активным выделением, нажимаем иконку корректирующих слоев (черно-белый круг) внизу панели слоев и выбираем слой Цветовой тон/Насыщенность (Hue / Saturation). Выполняем настройки как на скриншоте ниже. 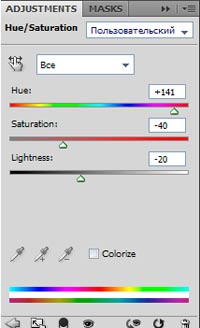 Смотрим что получилось :  Шаг 8В этом шаге немного затемним лес с листвой .Добавляем новый корректирующий слой Уровни (Levels) и устанавливаем следующие настройки. 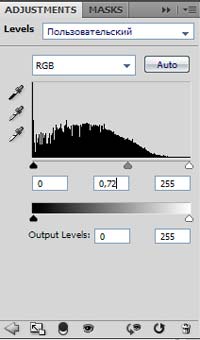 Заполняем маску этого корректирующего слоя черным цветом, используя Заливку (Paint Bucket tool), затем выбираем Кисть (Brush) белого цвета большого размера с Непрозрачностью (opacity) около 40%. Закрашиваем на маске края изображения, активируя коррекцию в данных  Шаг 9Добавляем освещения для девушкиКак Вы уже видели, на финальном изображении есть источник яркого света выше девушки - бабочка. В этом и последующих шагах мы начнем добавлять и изменять свет на фото, чтобы достигнуть такого же эффекта. В этом шаге мы создадим свечение на лице и волосах девушки. Если у Вас есть планшет, этот шаг не предоставит особых хлопот. Работа с мышкой потребует немного большего терпения и аккуратности. Создаем новый слой (Ctrl+Shift+N) выше всех слоев иназываем его «Свечение девушки». БерёмИнструмент Кисть (Brush) размером 1-2 рх с Непрозрачностью (opacity) 60-70%. Нажимаем Alt для активации Пипетки (Eyedropper Tool (I)) и берем образец яркого голубого оттенка с изображения. Теперь, начинаем рисовать по контурам волос и лица девушки, делая эти зоны ярче от падающего света . На примере показан вариант эскиза на черном фоне, чтобы было нагляднее.  Вы, наверное, заметили, что я обрисовал именно выделяющиеся части лица: края губ, носовую перегородку, скулы, края ноздрей, лоб. Еще я добавил маленькие светлые точки в зрачках девушки. Вы должны сделать также. Шаг 10 Изменяем свет на одежде девушки и деревьяхТеперь, изменим положение света на одежде и деревьях, добавляя свечение здесь. Но сделаем это не на пустом слое, как в предыдущем шаге, а на заполненном серым цветом. Создаем новый слой (Ctrl+Shift+N) вверху палитры слоев и называем его «Свет одежды и деревьев». Заполняем слой серым цветом #808080 , используя инструмент Заливка (Paint Bucket Tool (G)), затем изменяем режим смешивания Blend Mode этого слоя на Перекрытие (Overlay). (см. картинку ниже). Теперь, чтобы подчеркнуть тени и осветленные участки изображения используем инструмент Кисть (Brush). Для областей тени применяем кисть черного цвета, а для бликов – белого. Устанавливаем размер кисти на 1-3 рх с Непрозрачностью (Opacity) 5%. На примере ниже показан серый слой с нормальным (Normal) режимом смешивания (Blend Mode), чтобы вы могли ориентироваться на него в своей работе.  Как видите, одежда и деревья рядом с бабочкой более светлые, а на противоположной стороне они темнее, поскольку находятся дальше от источника света. Добавляем тень под сидящей девушкой на сером слое и создаем темные тени на ее веках. Вот как должно выглядеть ваше  Шаг 11 Создадим свечение, исходящее от летящей бабочкиДля этого, создайте новый слой (Ctrl+Shift+N) сверху всех слоев в панели и назовите его «Свечение». Выбираем мягкую Кисть (Brush tool) размером 350 рх с непрозрачностью (opacity) 20%. Зажимаем Alt, чтобы активировать инструмент Пипетка (Eyedropper Tool (I)) и берем образец светло-голубого цвета с изображения. Делаем один клик кистью над головой девушки, тем самым создадим такое рассеянное свечение. Шаг 12В этом шаге подкорректируем свет вокруг девушки и добавим немного теплых тоновДавайте начнем с удаления света. Создайте новый слой сверху всех слоев и назовите это "Уменьшение света". Залейте этот слой цветом #808080 и измените режим наложения слоёв на Перекрытие (Оверлеи). Берём Инструмент Кисть (B), выбираем черный цвет, устанавливаем Непрозрачность (Opacity )на 5 % и проводим кистью по участкам, которые показаны на изображении.(для того чтобы было более наглядно, эти участки показаны красным цветом). Немного проходим также по краям, чтобы создать нежную виньетку.  Теперь давайте добавим более теплых тонов. Сделать это очень просто, при помощи корректирующего слоя «Фотофильтр» (Layer-New Adjustment Layer- Photo Filter). Устанавливаем настройки как на картинке ниже: 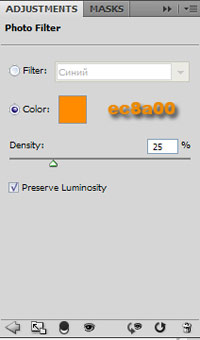 Вот результат:  Шаг 13 Добавляем БокеЗагрузите структуру Боке, представленную в начале урока, и поместите её на нашу работу сверху всех слоёв. (Ctrl+A (выделяем), Ctrl+C (копируем), Ctrl+V (вставляем)) Назовите этот слой "Боке" Нажмите Ctrl + T на Вашей клавиатуре и измените размеры Боке до нужных. Нажмите ENTER, чтобы применить трансформацию. Для избавления от черного цвета структуры в идеале подойдёт режим смешивания слоёв с Нормального на Осветление (Screen). Изображение стало светлее. Чтобы снова вернуть ему драматичность, то есть сделать темнее, создаем корректирующий слой Уровни (Layer-NewAdjustment Layer-Levels) поверх всех слоев. Устанавливаем значения уровней на 32; 0,94; 255.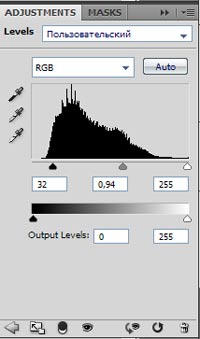 Вот результат:  Шаг 14 Добавим голубой оттенок для освещенияЕсли внимательно посмотрите на финальное изображение, то увидите что бабочка у нас не белого, а голубого цвета. В данный момент блики на нашей картинке слишком светлые - выглядело бы лучше, если добавить к ним больше голубых тонов.Создаем новый слой (Ctrl+Shift+N) поверх всех слоев и называем его «Голубой тон для света». Берём Инструмент Кисть (B), размером приблизительно 40 рх и Прозрачностью (Opacity) 15 %. Выберите светло-голубой цвет и нарисуйте по местам освещенности. Для того чтобы было понятней я привел пример на черном фоне ниже :  Как Вы видите, что огни становятся также более видимыми, и таким образом контраст выше. Все из-за такого простого шага. Шаг 15 Голубой ЦветТак как мы создаем ночную композицию то нам понадобятся более голубые оттенки цвета в окружающем фоне. Для этого создаем новый корректирующий слой «Цветовой баланс» (Layer-New Adjustment Layer-Color Balance) поверх всех слоев и выполняем настройки в режимах освещения (Highlights) и средних тонов (Midtones) со скриншота: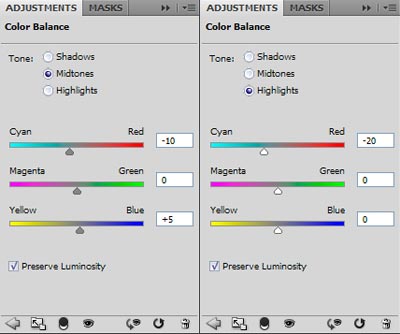 В результате получили вот такую слишком насыщенную картину. Нас это не устраивает, поэтому немного смягчим цвет при помощи корректирующего слоя Цветовой тон Насыщенность (Layer-New Adjustment Layer-Hue / Saturation). Снижаем значение насыщенности (Saturation) до -20. 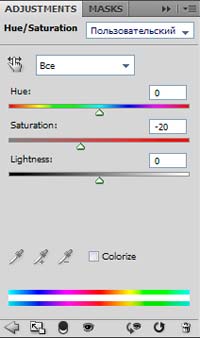 Вот результат работы с корректирующими слоями:  Шаг 16В этом шаге сбалансируем с нашим изображением слишком светлые пятна т.е. немного затемним их. Я отметил эти пятна для наглядности красным цветом : Чтобы устранить этот недостаток, создаем новый корректирующий слой Уровни (Layer-New Adjustment Layer-Levels) поверх всех слоев с такими значениями как на изображении: 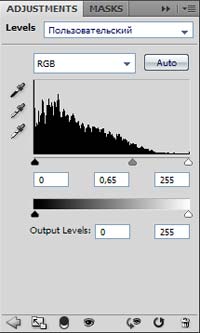 Выбираем инструмент Заливка (Paint Bucket Tool (G)) и заполняем маску коррекции Уровни черным цветом, предварительно активировав ее. Теперь, мягкой Кистью (Brush Tool (B)) размером 250 рх с непрозрачностью (opacity) 25% рисуем над освещенными областями.  Шаг 17 Добавляем бабочкуЗагружаем изображение бабочки и вставляем ее в нашу работу, скопировав (Ctrl+A, Ctrl+C, Ctrl+V) или перетащив инструментом Перемещение (Move tool). Слой с бабочкой должен размещаться выше всех слоёв. Назовём его БАБОЧКА. Прежде всего нам нужно избавиться от фона. Возьмите Инструмент Волшебная палочка (Magic Wand Tool (W)) и кликните по белому фону, чтобы сделать выделение. После этого нажмите Delete на вашей клавиатуре, чтобы удалить фон. Уменьшаем бабочку при помощи Свободного трансформирования (Edit> Free Transform или Ctrl+T), не забывая удерживать Shift для сохранения пропорций. Поверните бабочку чуть влево, как на изображении ниже. Нажимаем ENTER чтобы применить трансформацию . Шаг 18Так как от бабочки нам нужны только контуры (на эти контуры будет добавляться битое стекло), проделаем следующие манипуляции .Обесцветим бабочку: заходим Изображение-коррекции-Цветовой тон/Насыщенность (Image-Adjustment-Hue / Saturation) или Ctrl + U и уменьшим значение насыщенности (Saturation) до -100 .  Меняем режим смешивания слоя с бабочкой на Перекрытие (Overlay).  Шаг 19 Добавляем битое стекло к бабочкеСоздание бабочки из битого стекла фактически не сложный процесс. Задача состоит в том чтобы найти нужные осколки и разместить их по контуру бабочки .Открываем изображение битого стекла из ресурсов урока и вставляем его в нашу работу, перетянув инструментом Перемещение (Move Tool) или скопировав (Ctrl+A, Ctrl+C, Ctrl+V). Размещаем стекло выше всех слоев и называем слой «Стекло». Изменяем режим смешивания этого слоя на Осветление (Screen), чтобы лучше смешать его с основным фоном. Теперь возьмите Инструмент Лассо (L) и выберите один из кусочков стекла. Перетягиваем его на бабочку при помощи Перемещения (Move Tool), затем снимаем выделение (Ctrl+D). Повторите тот же самый процесс много раз, пока не заполните всё тело бабочки. Это может показаться скучным занятием, но поверьте мне, что на это уйдет не больше десяти минут. Вот примерно то, что должно получиться и у вас:  Шаг 20Добавим немного яркости бабочке, я думаю так она будет выглядеть лучше Сделаем это при помощи корректирующего слоя «Уровни» (Layer-New Adjustment Layer-Levels)с настройками ниже: 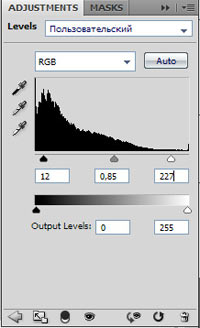 Оставим коррекцию только на бабочке. Для этого, заполняем маску коррекции Уровни черным цветом (Edit-Fill), предварительно активировав ее. Затем, выбираем мягкую Кисть (Brush Tool (B)) белого цвета с непрозрачностью (opacity) 100% и проводим ей только по бабочке.  Шаг 21 Добавим больше BokehВ данный момент верхняя часть изображения выглядит слишком пустой и не интересной. Поэтому мы добавим ещё одну текстуру Боке. Тем самым заполним пустое пространство и создадим обьём внутри изображения. Открываем вторую текстуру боке и вставляем или перетягиваем ее в нашу работу поверх всех слоев. Смешиваем боке с фоном, изменив режим смешивания этого слоя на Осветление (Screen). Если мы хотим создать ощущение пространства, то значит некоторые боке должны находиться перед девушкой, а значит быть немного больше остальных блесток. Измените размер боке при помощи трансформирования (Ctrl+T). Все же есть еще некоторые пустые места, которые необходимо заполнить текстурой. На примере ниже я обозначил их красным.  Вставляем снова текстуру боке поверх всех слоев и изменяем ее размер (Ctrl+T), уменьшая блестки. Размещаем их в пустых областях изображения.  Шаг 22В этом шаге будем добавлять тень под девушкой и пожалуй ещё немного осветлим ей чёлку.Создаем новый слой (Ctrl+Shift+N) поверх всех слоев и называем его «Тень и челка». Выбираем мягкую круглую Кисть (Brush Tool (B)) размером 250 рх с непрозрачностью (Opacity) 10%. Рисуем под девушкой темно-коричневым цветом. На примере эти места обозначены красным цветом.  Теперь, выбираем светло-голубой цвет и кистью меньшего размера проводим по челке модели.  Шаг 23 Придаём резкостьМы придаём резкость всей картинке. Выделяем всю картинку, нажав на клавиатуре Ctrl+A. Затем, копируем все (Ctrl + Shift + C) и вставляем (Ctrl + V) на отдельный слой. Назовем его «Резкость». Переходим на этом слое в меню Фильтр-Другое-Цветовой контраст (Filter > Other > High Pass) и устанавливаем значение радиуса на 1,5 рх.. Нажмите ОК.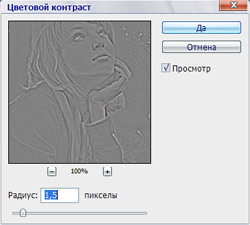 Изменяем режим смешивания этого слоя на Перекрытие (Overlay) и получаем финальный результат: Желаю успехов ! Всегда для Вас : photoshoplesson.ru У Вас возникло желание показать результаты Ваших трудов ? Выложите свои работы на наш форум !
ПОХОЖИЕ УРОКИ: | |
| Просмотров: 11767 | Комментарии: 1 | | |
| Всего комментариев: 0 | |
