| Главная » Уроки фотошоп» Работа с текстом в Фотошоп |
| 2013-02-06, 00:51 | |
В этом уроке будет показан метод создания , при помощи различных стилей слоя и текстур , роскошного инкрустированного металлического текста. Для создания этого эффекта использовался Photoshop CS 5 , но подойдёт любая другая версия этой программы начиная с СS 3. Вот что должно у нас получиться : Материалы, которые использовались в уроке :
Скачать одним архивом .Приступим. Шаг 1. Создадим новый документ размером 1152х864 рх. Дальше установим цвет переднего плана #5e4a3f, а заднего #271509. Выберем инструмент Градиент (Gradient Tool), кликнем по иконке Линейный градиент (Linear Gradient), и протянем его от верхней части документа к нижней. 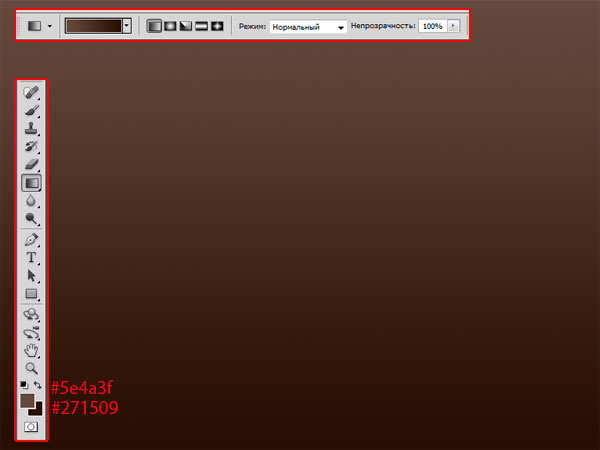 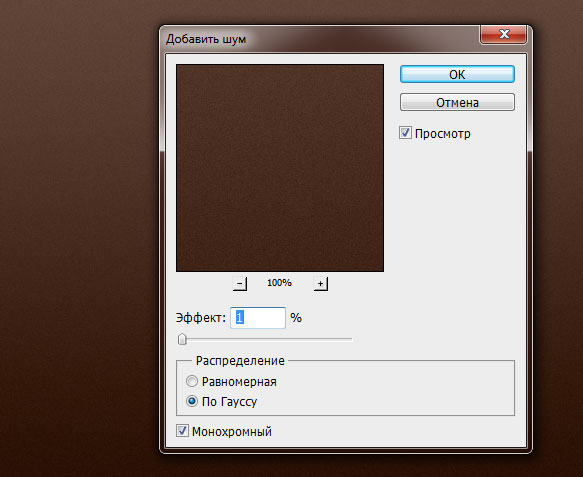 Шаг 2.Пишем текст. В работе использовался шрифт RiotSquad, цвет устанавливаем c7c7c7, размер шрифта 365, и если у вас будет текст больше, чем на одну строчку, то выставляем междустрочный интервал 310 : 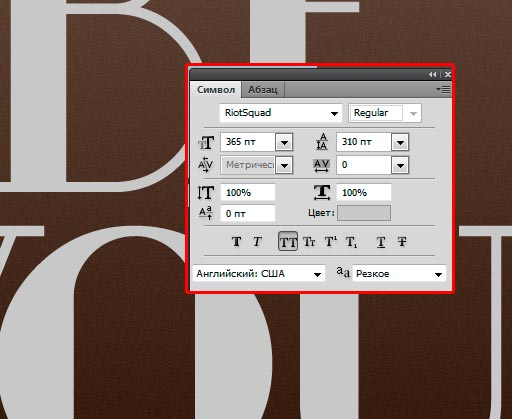 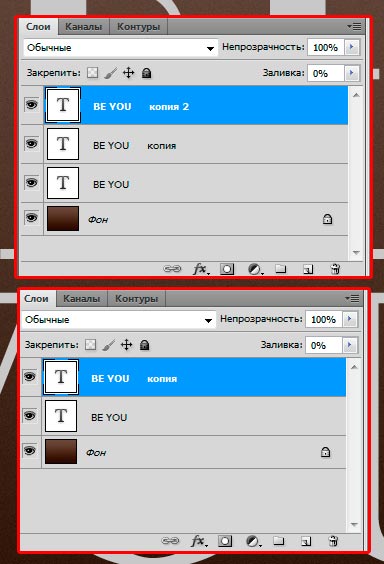 Шаг 3.Делаем активным слой с оригиналом текста и два раза кликнув на нём , откроем панель Стилей слоя. Применим следующие из них.Тиснение (Bevel and Emboss): 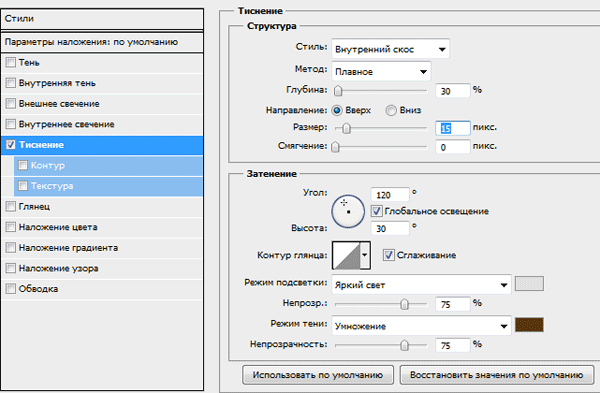 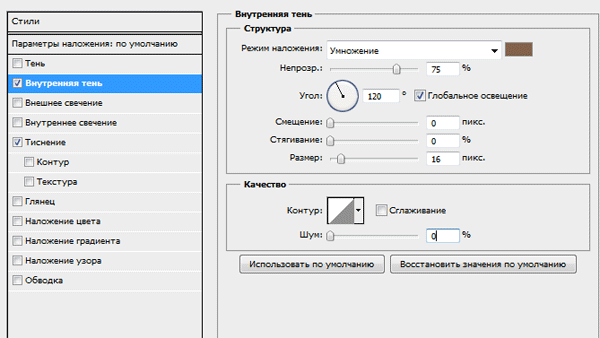 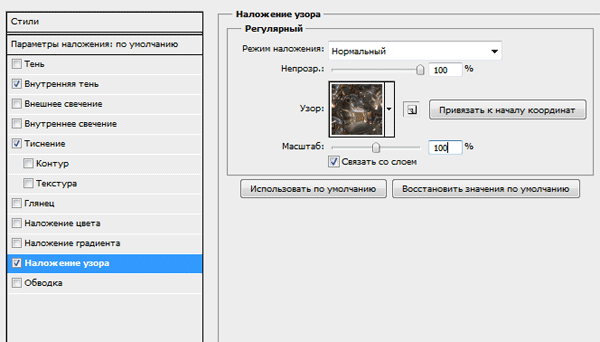 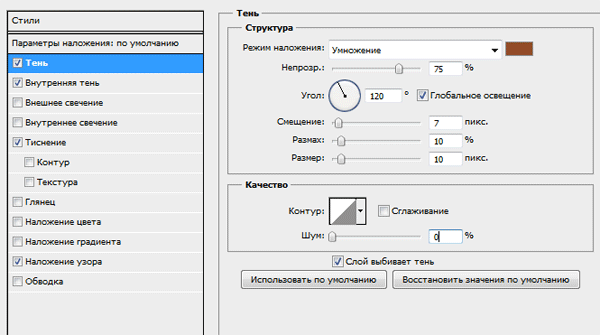  Шаг 4.Делаем активнным первую копию текстового слоя . И теперь к нему применяем следующие стили .Тиснение (Bevel and Emboss): 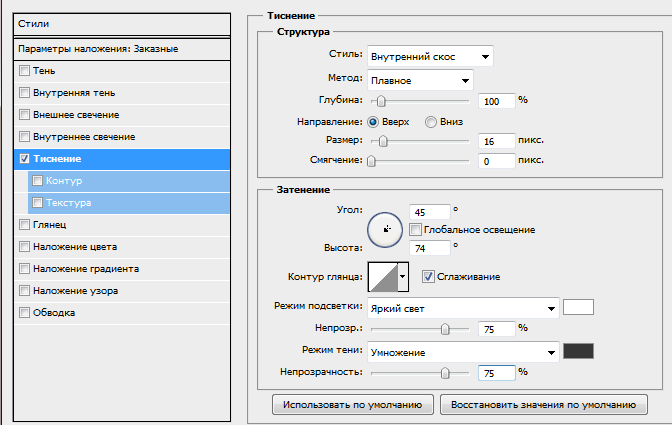 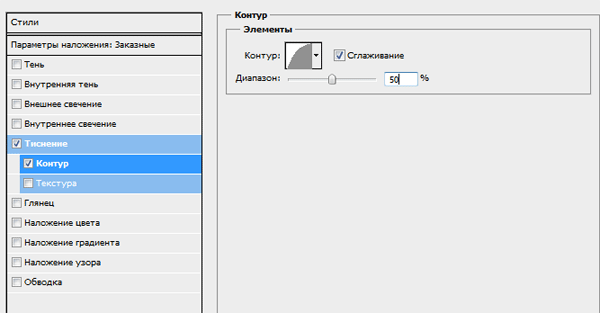 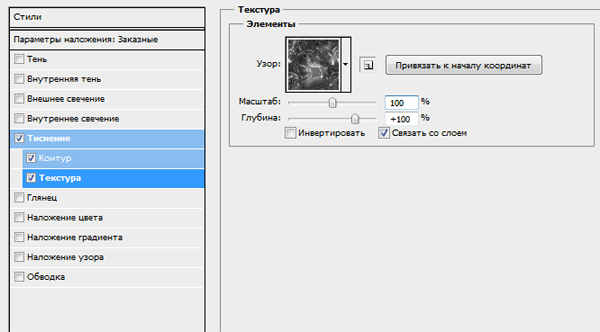  Шаг 5.Кликаем правой кнопкой мыши по слою с первой копией , в выпавшем меню выбираем Скопировать стиль слоя (Copy Layer Style) и перейдя на вторую копию делаем клик правой кнопкой - Вклеить стиль слоя (Paste Layer Style).Изменим некоторые значения в Стилях слоя для этой копии.Тиснение (Bevel and Emboss): 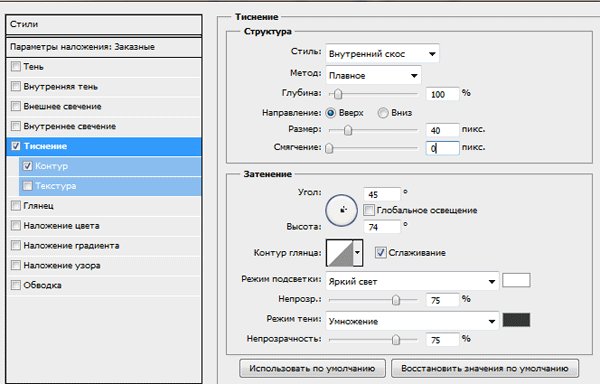  Шаг 6.Активируем инструмент Кисть (Brush Tool) размером 15 пикселей. Устанавливаем цвет переднего плана #a5a5a5, и выше всех слоёв создаем новый слой . Назовём его "Бриллианты". Двойным кликом по слою "Бриллианты" открываем Стили слоя и применяем следующие значения.Тиснение (Bevel and Emboss): 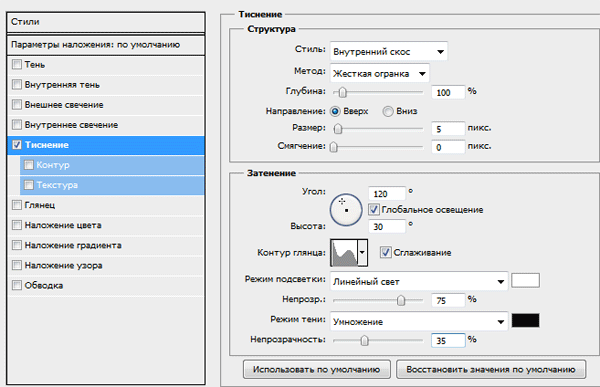 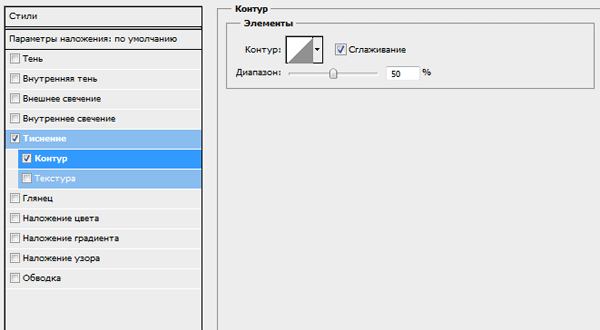 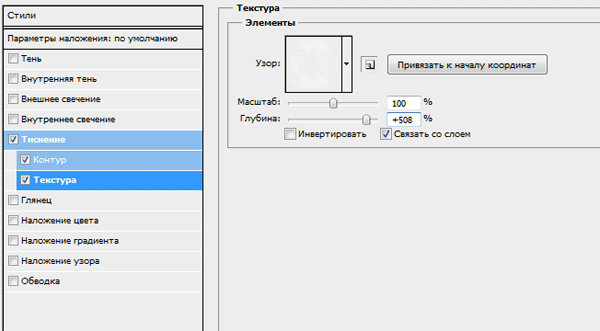 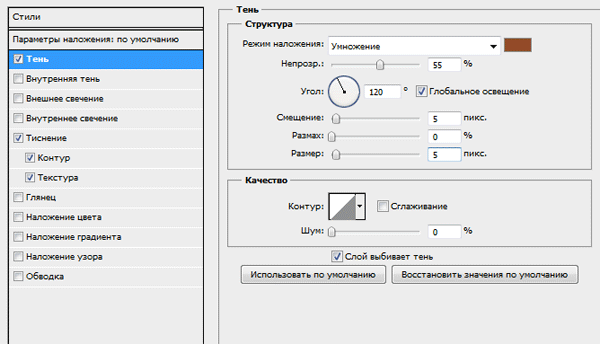  Шаг 7.Открываем текстуру пластика и помещаем её на самый верх в панели слоёв. Подгоняем размер под размер рабочего полотна и меняем Режим смешивания (Blend Mode) на Мягкий свет (Soft Light). Непрозрачность устанавливаем 50%.
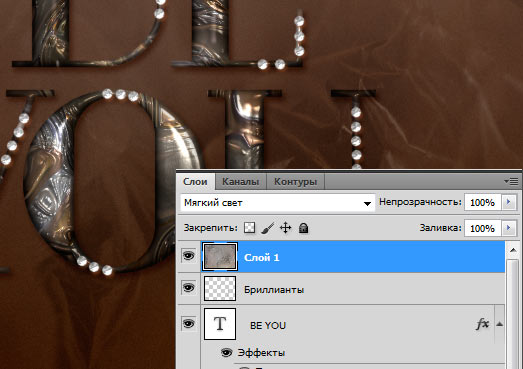 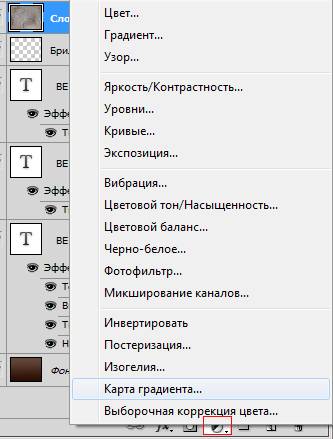 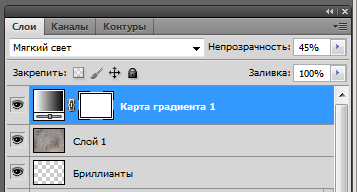 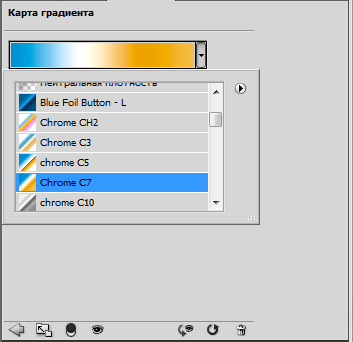 Желаю успехов ! Всегда для Вас: photoshoplesson.ru У Вас возникло желание показать результаты Ваших трудов ? Выложите свои работы на наш форум !
ПОХОЖИЕ УРОКИ: | |
| Просмотров: 4073 | Комментарии: 1 | | |
| Всего комментариев: 0 | |

