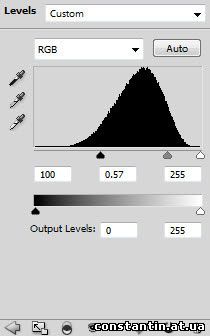| Главная » Уроки фотошоп» Работа с текстом в Фотошоп |
| 2012-05-07, 17:11 | |
| В этом уроке вы увидите, как создать грязный, потрескавшийся текст с эффектом крови. Для работы Вам потребуется: Шаг 1.Создаём новый документ с черным фоном. Загружаем в Фотошоп текстуру с трещинами и выделяем часть: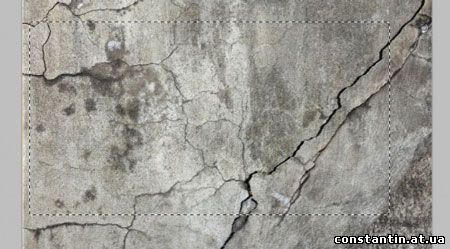 Копируем (CTRL+C) и вставляем (CTRL+V) выделенную область на наш документ, мягким Ластиком (E) удаляем некоторые части текстуры, чтобы добавить глубины изображению: 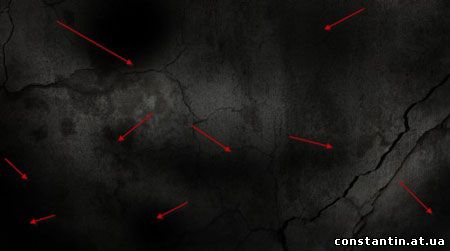 Добавляем корректирующие слои к слою с текстурой: Black and White (Черно-белый) 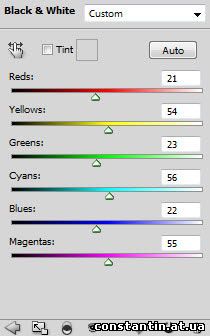 Levels (Уровни)
И получаем вот такой эффект:  Шаг 2.Загружаем шрифт в Photoshop и печатаем текст в центре полотна:
 Drop Shadow (Тень) 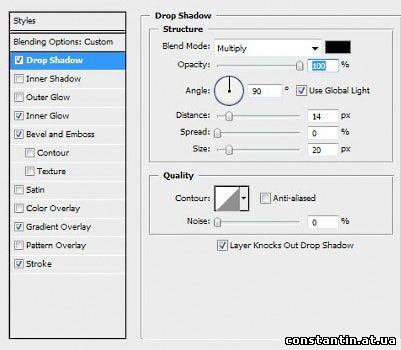 Bevel and Emboss (Фаска и тиснение) 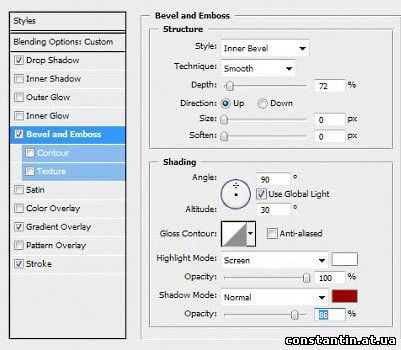 Gradient Overlay (Перекрытие градиентом) 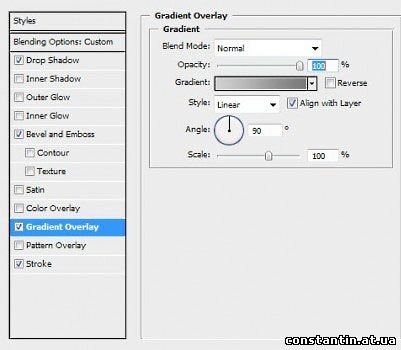 Stroke(Обводка) 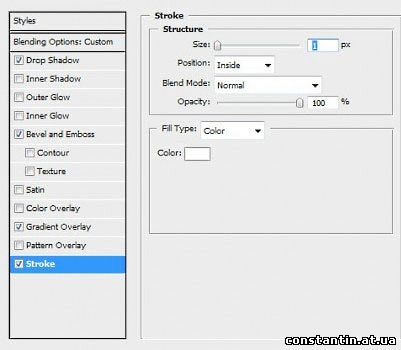 Уменьшаем непрозрачность слоя с текстом примерно до 50% и получаем такой результат:  Дублируем текстовый слой (CTRL+J) и увеличиваем непрозрачность копии до 100%, слегка перемещаем ее вверх и влево, чтобы создать 3D-эффект:  Шаг 3.Теперь мы можем добавить эффекта грязи на текст. Загружаем выделение текста, кликнув по миниатюре слоя, затем создаем новый слой над всеми предыдущими и кистью в виде грязи рисуем по тексту: Не переусердствуйте с добавлением эффекта: 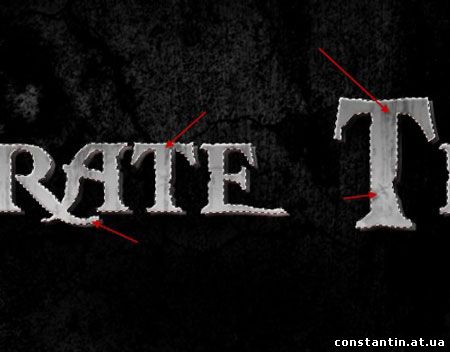 Мы также можем воспользоваться этой техникой для создания трещин на тексте, как показано ниже:  Для лучшего результата, размер кисти должен соответствовать размеру букв:  Результат:  Шаг 4.Теперь мы можем добавить немного эффекта крови на текст. Для этого мы можем воспользоваться кистью в виде грязи темно-красного цвета. Создаем новый слой и рисуем пятна крови: 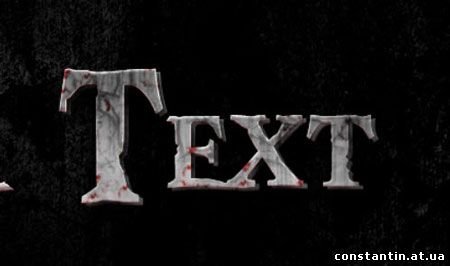 Мы также можем добавить эффект стекающих капель крови. Создаем новый слой и кистью красного цвета рисуем большую точку, как показано ниже:  Воспользуемся инструментом Filter - Liquify (Фильтр - Пластика), чтобы деформировать красную точку в каплю:  Присоединяем ее к тексту и корректируем размер с помощью трансформации (CTRL+T):  Затем меняем режим смешивания слоя на Color Burn (Затемнение основы) и получаем вот такой результат:  Дублируем (CTRL+J) слой с каплей несколько раз и располагаем копии в разных местах текста (корректируем их размер):  Шаг 5.Теперь давайте добавим световой эффект на тексте. Создаем новый слой над всеми предыдущими и мягкой кистью (В) белого цвета делаем один клик: Затем сжимаем ее с помощью трансформации (CTRL+T): 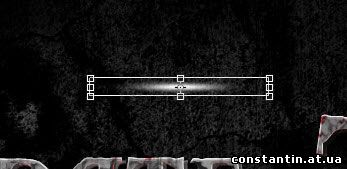 Дублируем (CTRL+J) этот слой и поворачиваем на 90 градусов: 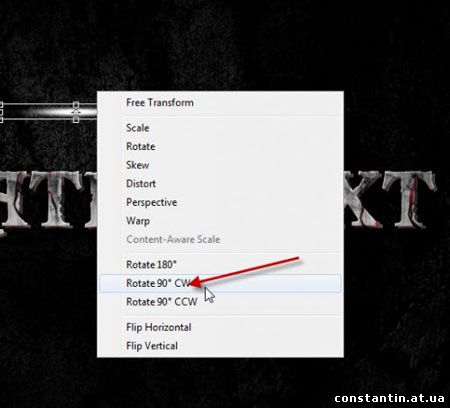 Объединяем эти два слоя вместе и располагаем, как показано ниже:  Шаг 6.Мы почти закончили! Объединяем все слои вместе и применяем фильтр Smart Sharpen (Умная резкость), чтобы увеличить резкость текста. Затем создаем корректирующий слой Selective Color (Выборочная коррекция цвета):Совет: установите непрозрачность корректирующего слоя примерно на 50% для создания более мягкого эффекта 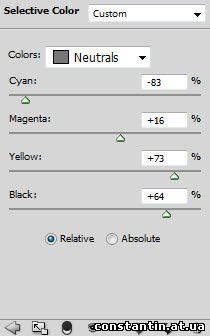 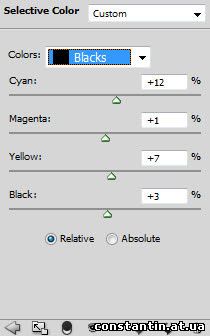 Добавляем корректирующие слои Curves (Кривые) и Levels (Уровни), чтобы добавить контрастности и глубины тексту: Curves (Кривые) 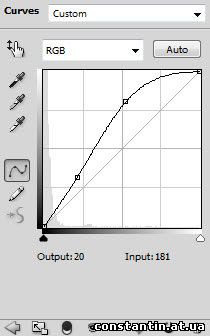 Levels (Уровни) 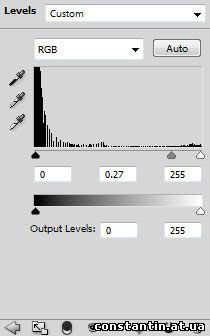 Редактируем маску корректирующих слоев:  Как вы видите ниже, теперь текст стал более контрастным и кровь выглядит реалистичнее:  И мой финальный результат: (нажмите на изображение, чтобы увеличить) Желаю успехов ! Всегда для Вас: photoshoplesson.ru У Вас возникло желание показать результаты Ваших трудов ? Выложите свои работы на наш форум !
ПОХОЖИЕ УРОКИ: | |
| Просмотров: 8229 | | |
| Всего комментариев: 0 | |