| Главная » Уроки фотошоп» Работа с текстом в Фотошоп |
| 2013-06-30, 00:18 | |
Из этого урока вы узнаете, как создать реалистичный эффект для текста в стиле гранж . Будем рисовать краской на асфальте, используя несколько простых приемов. Вы можете использовать этот метод создания подобного эффекта как для текста , так и для векторных фигур и силуэтов. 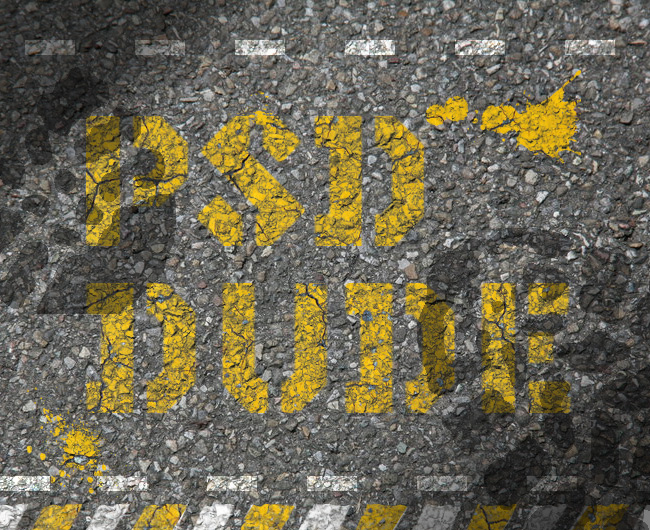 Начнём пожалуй с загрузки шрифта в фотошоп. В уроке будем использовать шрифт Silex Stencil (трафаретный), который прекрасно подходит для работы с Photoshop . Создайте новый документ с белым фоном. Используя инструмент Текст (Type Tool) и шрифт Silex набираем нужный нам текст : 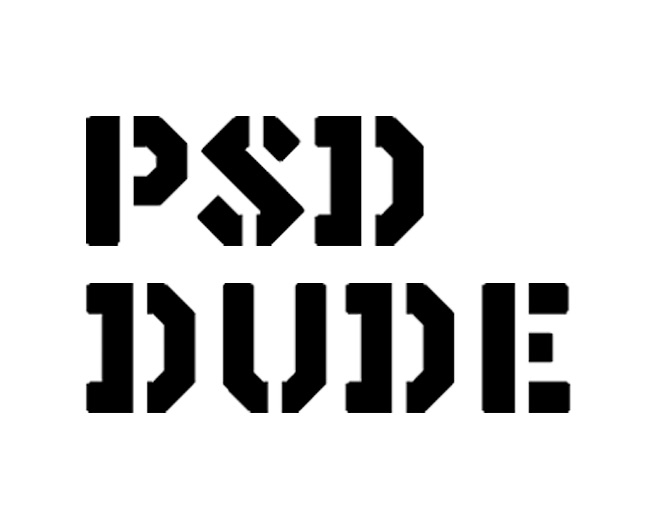 Далее откроем в фотошопе изображение текстуры с асфальтом (Asphalt Texture) и поместим её ниже слоя с текстом (при помощи инструмента трансформирования CTRL+T я подогнал изображение текстуры под размер исходного документа): 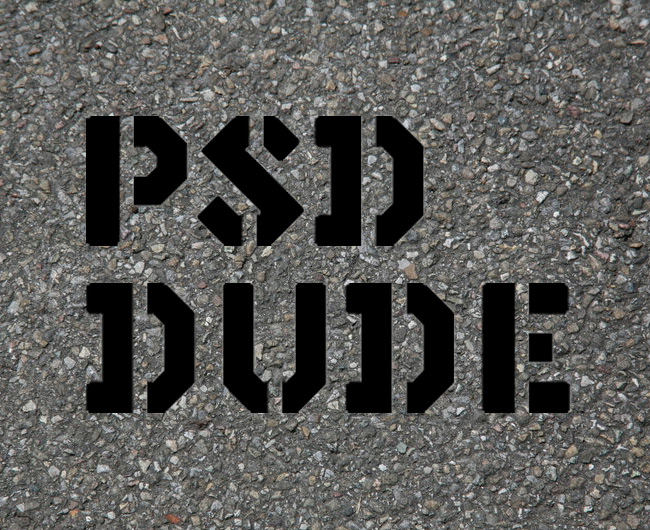 Теперь открываем изображение с желтой краской и помещаем её выше всех слоёв (эта текстура должна полностью закрывать вашу надпись). Примерно так как на скриншоте :  Растрируем текст (щелкните правой кнопкой мыши на слое с текстом и в выпвшем меню выбирите Растрировать текст - Rasterize Layers). Переходим на слой с Желтой краской и кликнув правой кнопкой мыши выберим Создать Обтравочную Маску (Create Clipping Mask). В результате мы увидим,что текстура краски осталась только на текте: 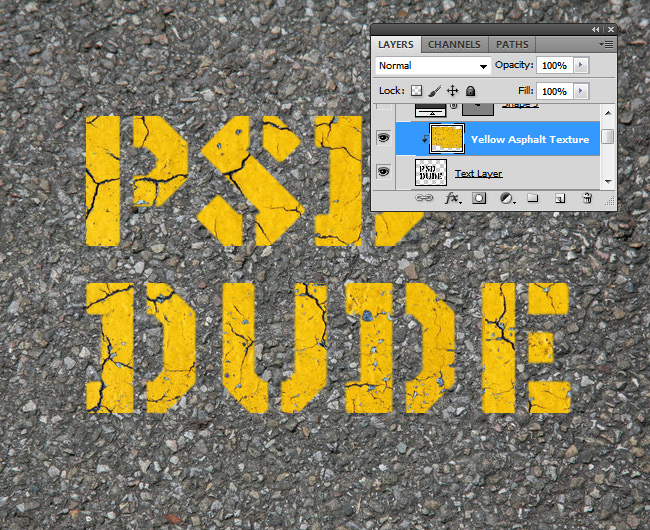 Добавляем слой-маску (add layer mask) для слоя с текстом : 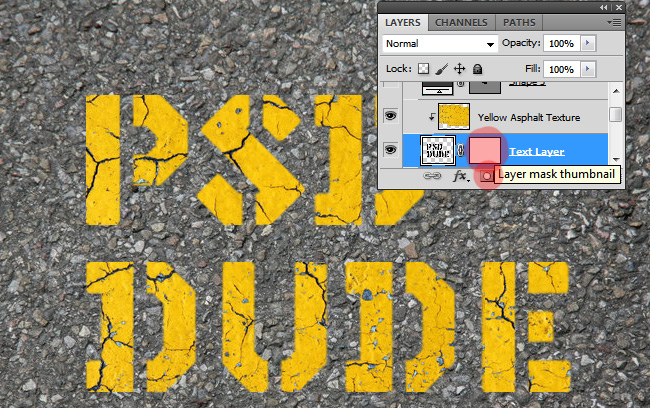 Переходим к слою с асфальтом и удерживая клавишу СTRL жмем по миниатюре слоя, чтобы получить выделение . Нажмимаем CTRL+C, чтобы скопировать выделение. Далее возвращаемся к слою с текстом. Кликаем по миниатюре Маски Слоя и переходим во вкладку Каналы. У нас появился новый канал в самом низу под синим каналом. Делаем его видимым и жмем Ctrl+V, далее возвращаемся в панель с остальными слоями и снимаем выделение Ctrl+D. 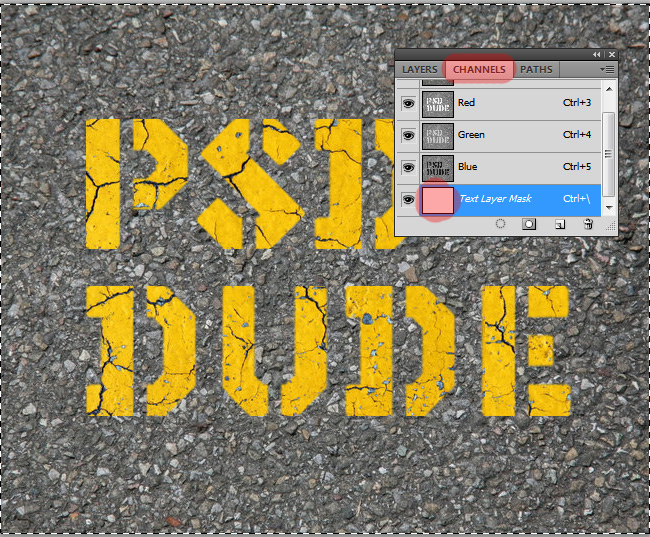 Проделаем ту же операцию, только теперь используя текстуру с желтой краской (( yellow asphalt paint Texture) 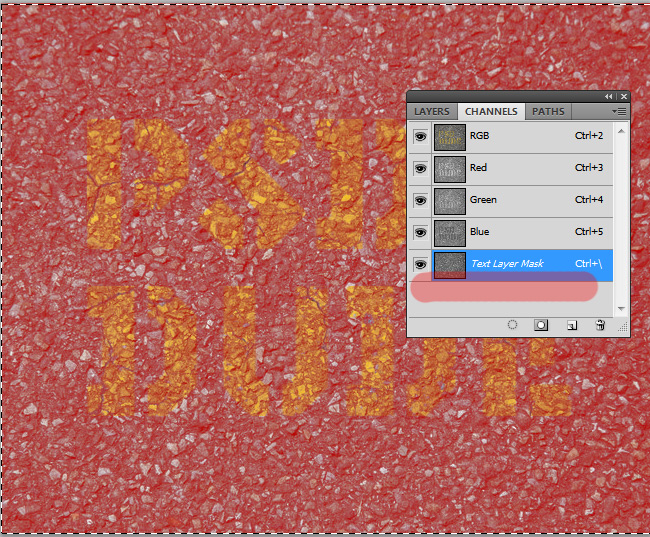 Переходим к основным слоям и нажимаем Ctrl+D (что бы снять выделение) и смотрим на результат, у вас должно получится как на скриншоте ниже: 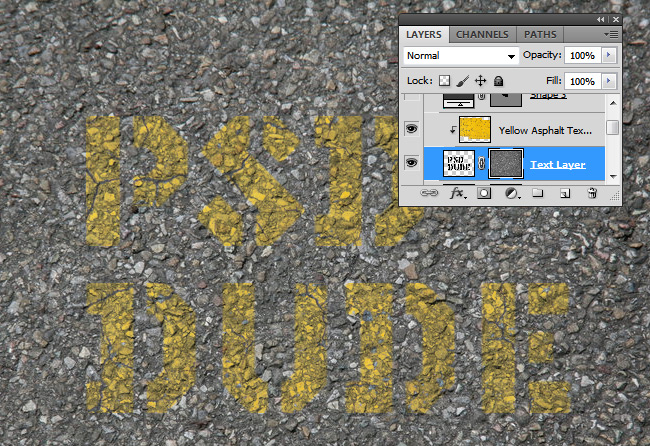 Далее нажимаем на слой-маску текстового слоя и используете инструмент Яркость/Контрастность(Brightness/Contrast) чтобы увеличить контрастность изображения и установите значения как показано ниже: 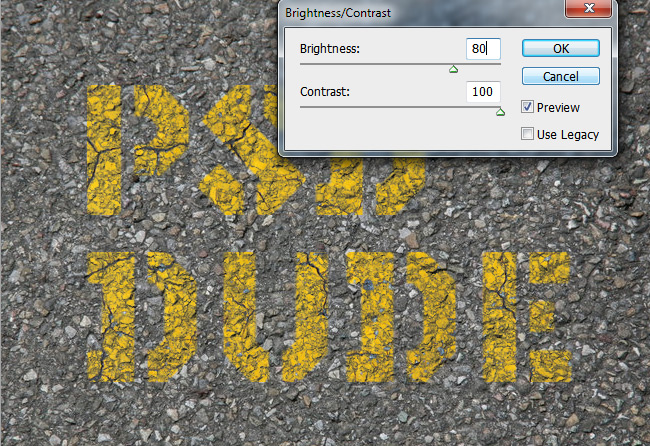 Для реалистичности можно добавить к изображению брызги краски, это векторные фигуры (как установить новые фигуры в фотошоп вы уже знаете). Проделайте те же манипуляции как и с текстом . Вот результат : 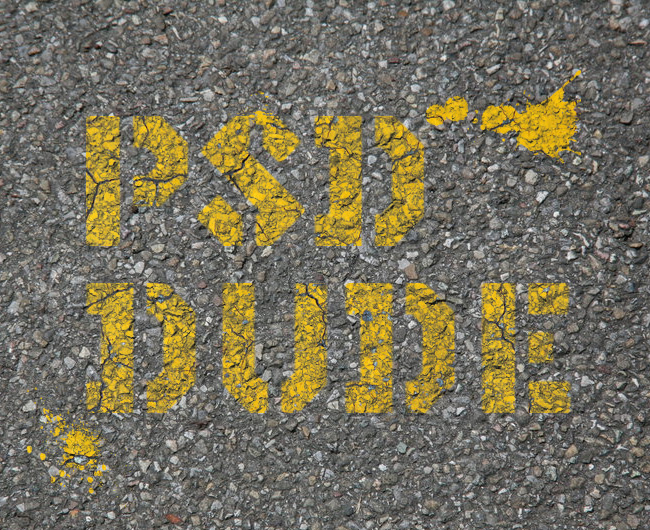 Можно поэксперементировать с добавлением теней и света . Автор добавил ещё и кисти следы от ботинка.  Еще одно улучшение: объединить белую краску с желтой краской, а также чтобы смешать некоторые формы с текстом. Вы можете использовать, например, простые линии дороги или несколько фигур векторная стрелка, вот окончательный результат для гранж краска дороге текстовый эффект сделаны в Photoshop, я надеюсь, вам понравится. 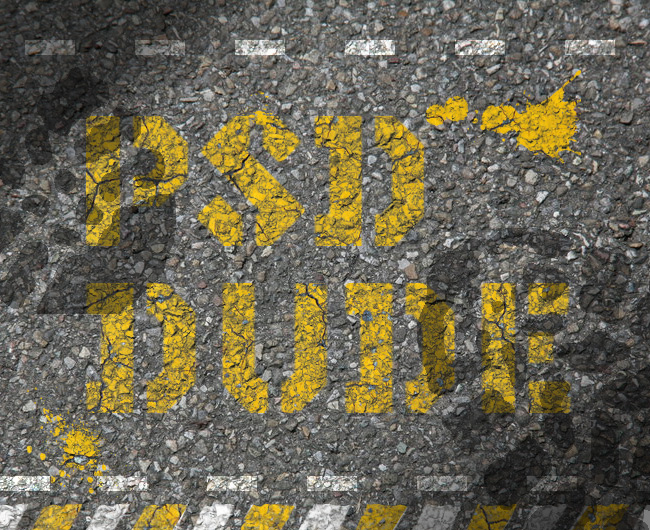 Желаю успехов ! Всегда для Вас: photoshoplesson.ru У Вас возникло желание показать результаты Ваших трудов ? Выложите свои работы на наш форум !
ПОХОЖИЕ УРОКИ: | |
| Просмотров: 6223 | | |
| Всего комментариев: 0 | |
