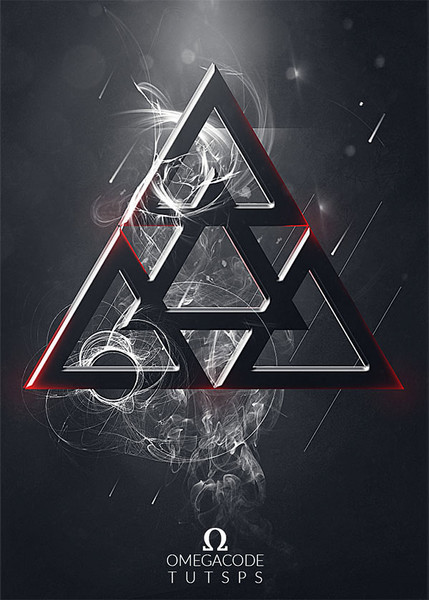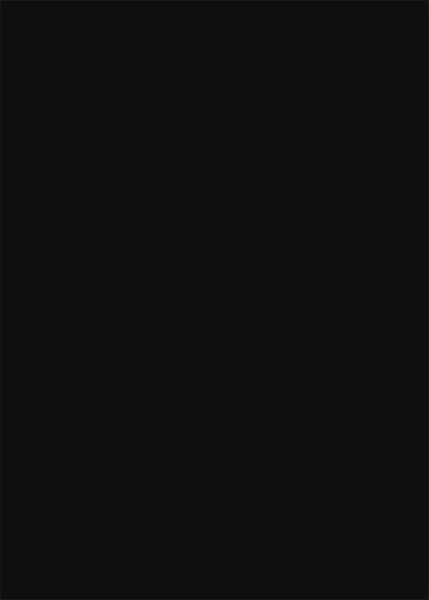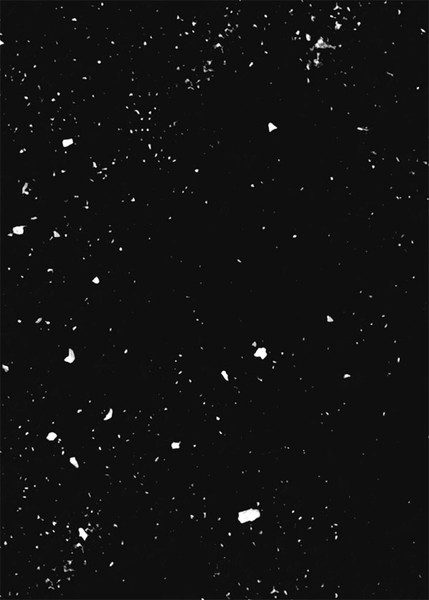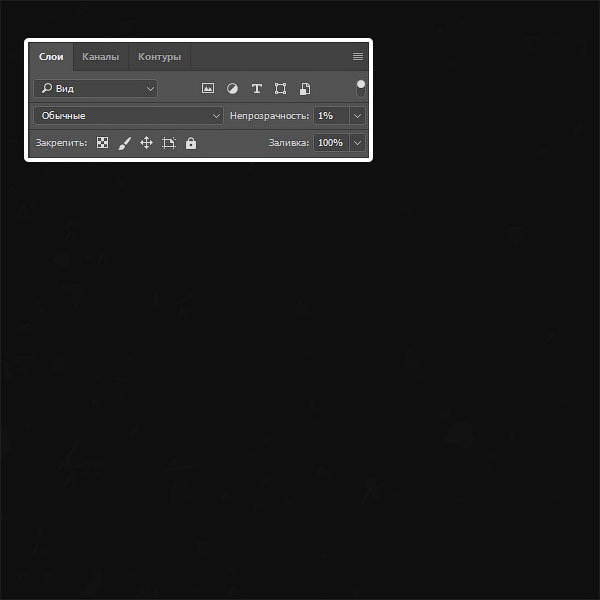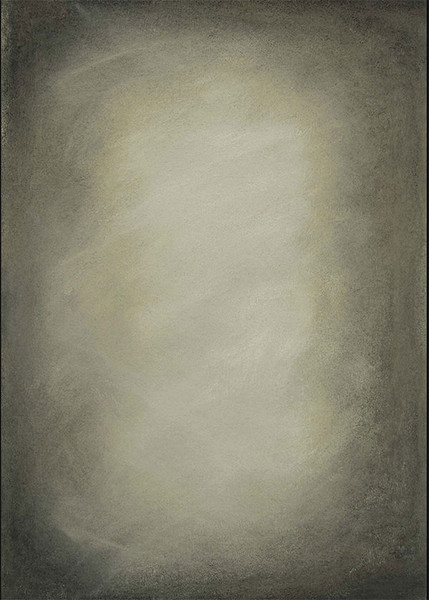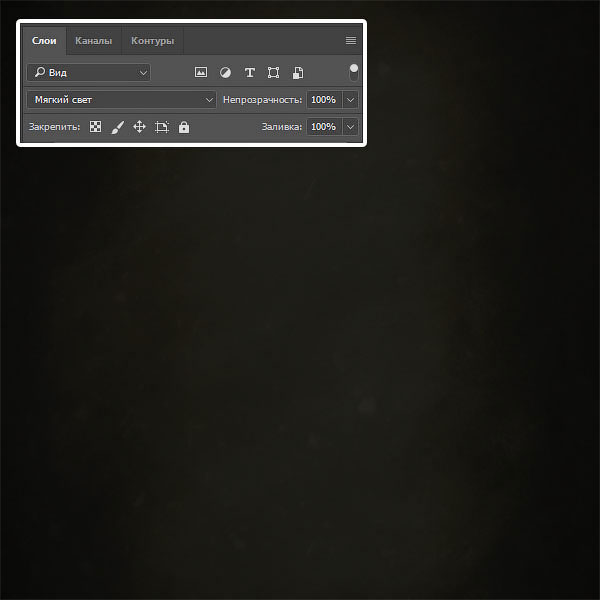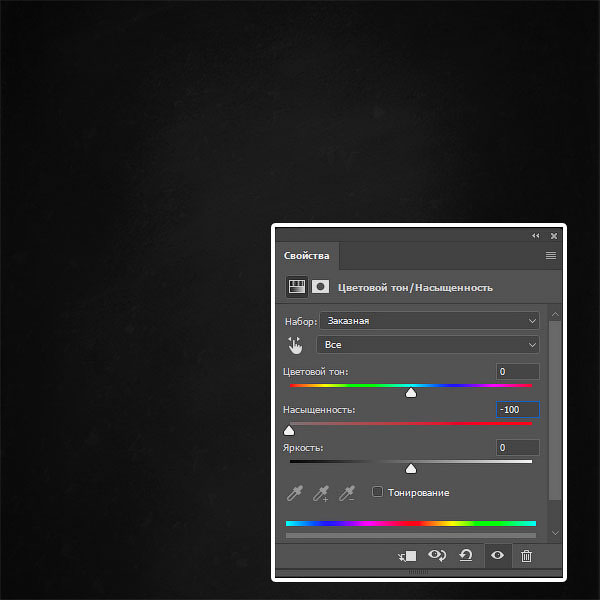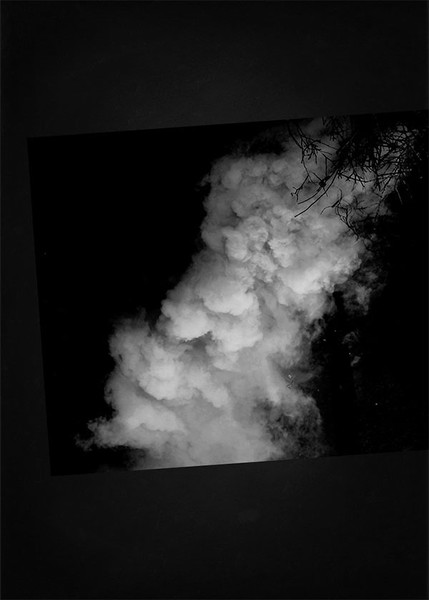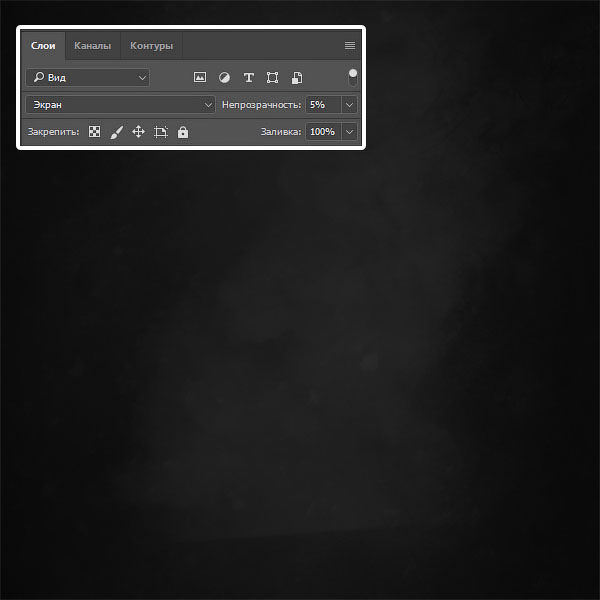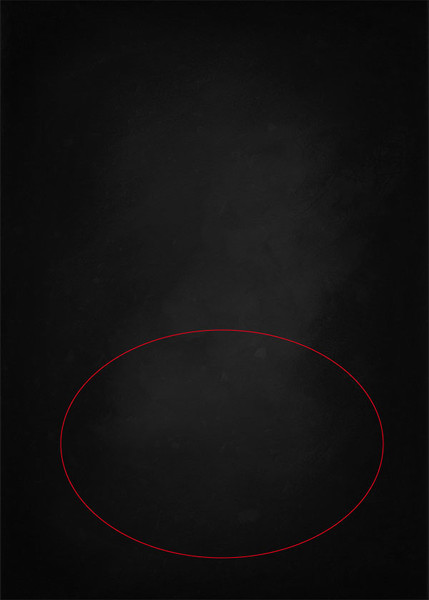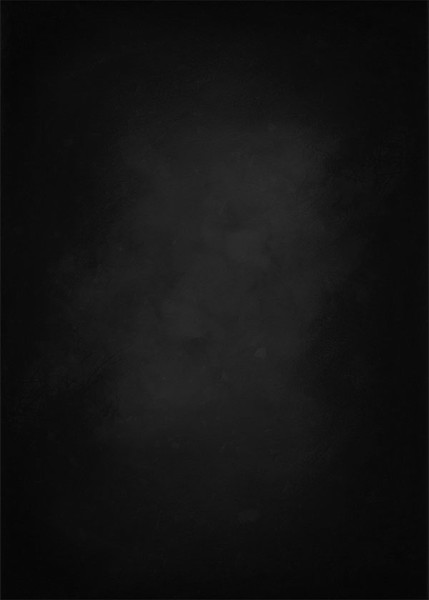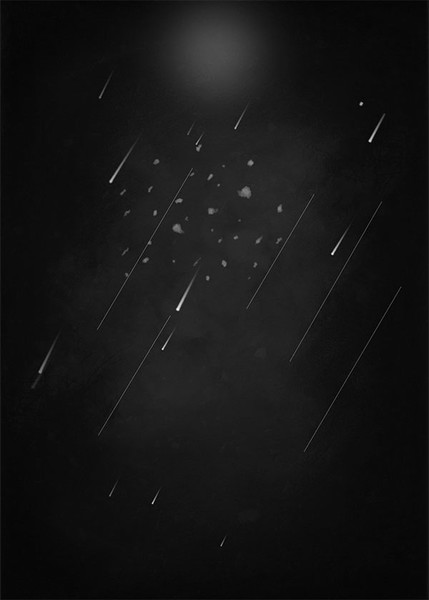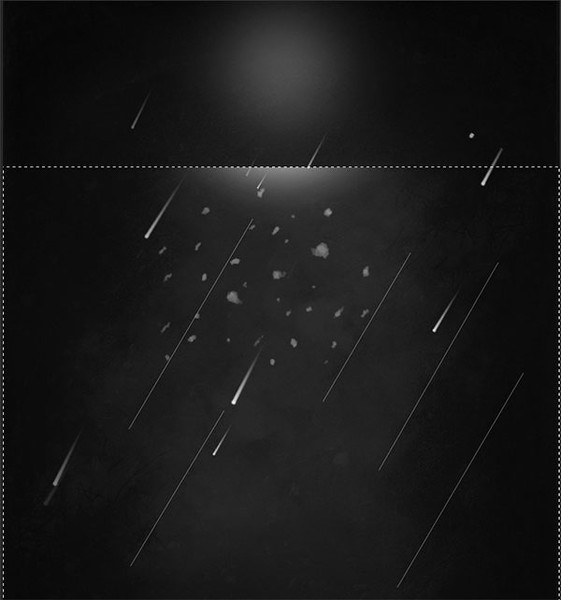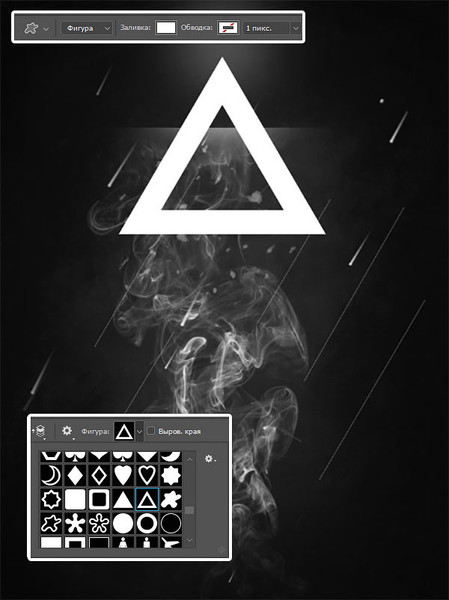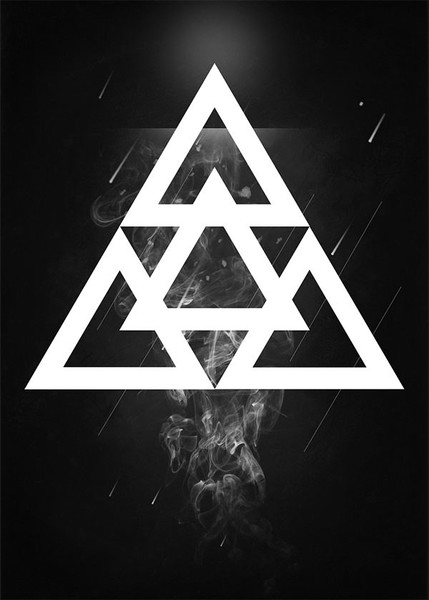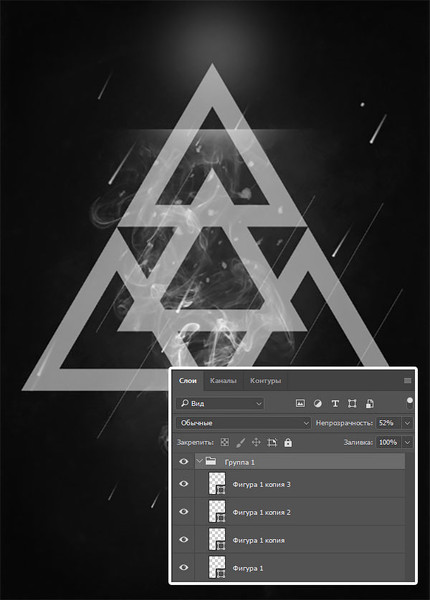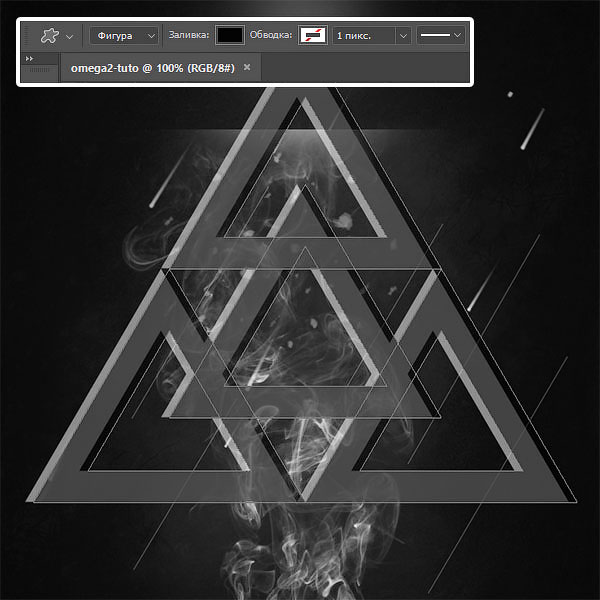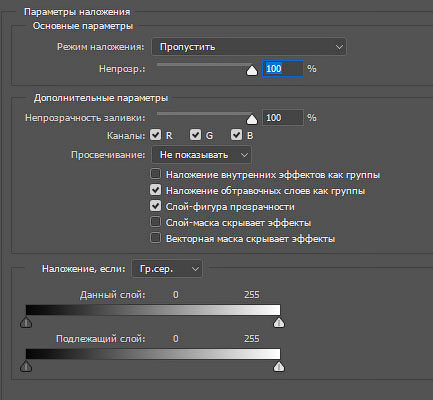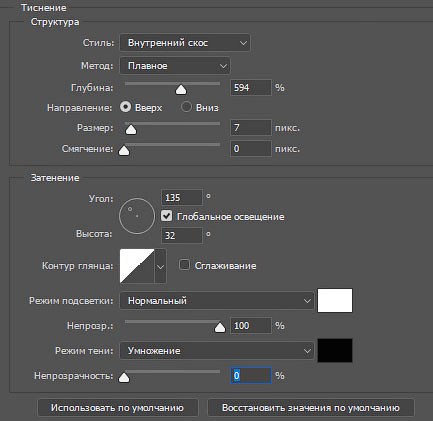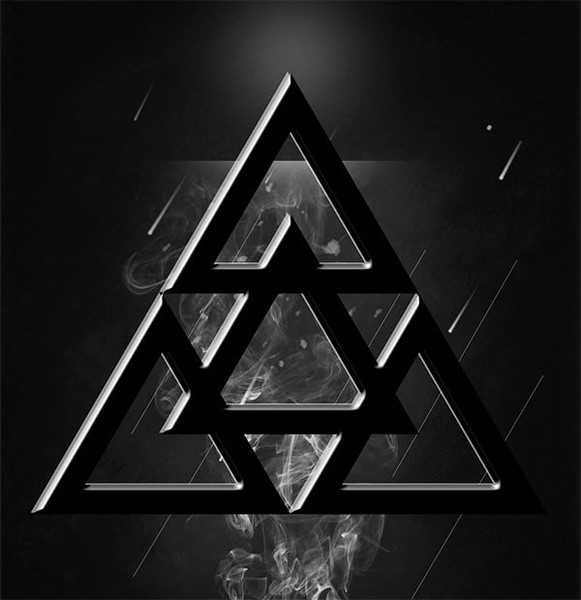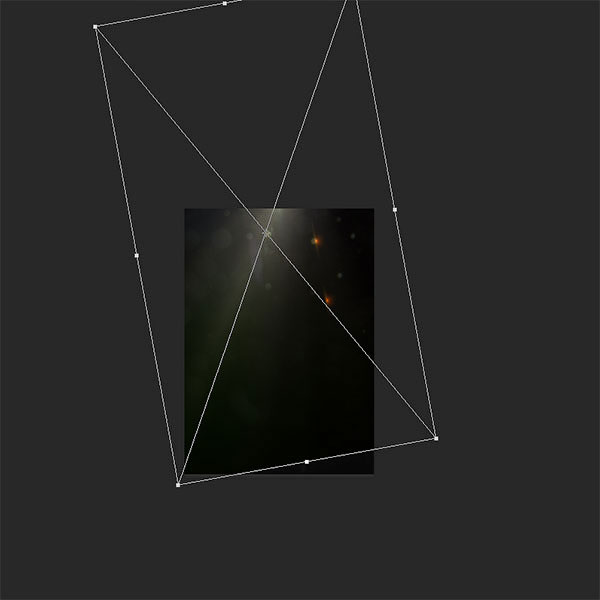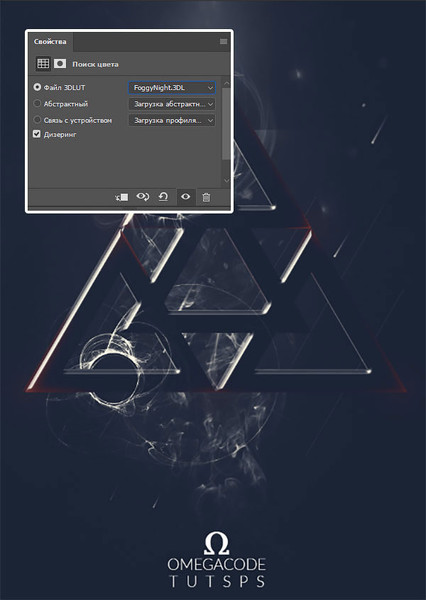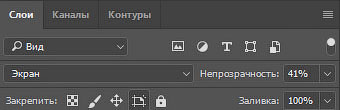| Главная » Уроки фотошоп» Уроки по дизайну и рисованию в Фотошопе |
| 2018-08-05, 12:56 | |
В этом уроке мы создадим с помощью Photoshop постер «Код Омега», загадочный коллаж с потрясающими эффектами дыма и света. В этом уроке вы узнаете, как создать коллаж с текстурами, мы поместим знак Омега в центр, а затем добавим реалистичные эффекты дыма и световые эффекты. В этом уроке вы научитесь методам, которые помогут вам создавать лучшие проекты. Финальное изображение: На всех шагах этого урока мы будем использовать простые базовые методы: маски, кисти, фильтры, коррекцию цвета и текстуры. В этом уроке используется Adobe Photoshop CC 2015, но вы можете использовать и ранние версии Adobe Photoshop. Материалы к уроку: Гранж-текстура, изображение дыма и оптический ореол Шаг 1Для начала, создайте новый документ 800 ? 1000 px, Resolution (Разрешение) 72dpi, цвет RGB 8bits c темно-серым фоном #0f0f0f. Добавьте новый слой (Ctrl + Shift + N), возьмите инструмент Brush(Кисть) (B), выберите кисти частицы и добавьте частицы, как показано ниже. Затем уменьшите Opacity (Непрозрачность) до 1%.
Шаг 2Далее импортируйте следующую текстуру в свой документ. Измените ее режим наложения на SoftLight (Мягкий Свет).
Затем добавьте корректирующий слой Hue / Saturation (Цветовой тон / Насыщенность), через меню Layer> NewAdjustmentLayer> Hue и Saturation (Слой > Новый корректирующий слой > Цветовой тон/Насыщенность).
Шаг 3Затем вставьте следующее изображение дыма в рабочий документ. Измените режим наложения на Screen (Экран) и уменьшите Opacity (Непрозрачность) до 5%.
Удалите нижнюю часть изображения, чтобы скрыть контур Затем продублируйте его. Добавьте новый слой (Ctrl + Shift + N), возьмите Brush (Кисть) (B) размером 2 px и нарисуйте диагональные линии, как показано на изображении ниже. (Чтобы нарисовать прямые линии с помощью кисти в Photoshop, нажмите и удерживайте клавишу Shift и кликните в точке A, а затем точке B).
Сделайте то же самое, добавив еще одну форму. Затем возьмите инструмент Rectangular Marquee(Прямоугольная область выделения) (M) и сделайте прямоугольное выделение, возьмите инструмент Brush (Кисть) и нарисуйте за пределами выделенной формы сверху пятно, чтобы был виден только небольшой край фигуры. Шаг 4Добавьте еще один слой и нарисуйте немного дыма, используя кисти дыма. Теперь нарисуйте белый треугольник, используя инструмент CustomShapeTool(Произвольная фигура) (U) и форму треугольника. Дублируйте треугольник дважды и расположите копии следующим образом (Если вы суеверны, измените форму или поместите текст). Шаг 5Выделите четыре треугольника и поместите их в группу, перейдя в меню Layer > New > Group fromLayers (Слой > Новый > Группа из слоев), а затем уменьшите Opacity (Непрозрачность) группы до 52%. Дублируйте группу (Ctrl + J) и переместите ее немного вправо.
Выделите четыре треугольника, возьмите инструмент CustomShapeTool (Произвольная фигура) (U), измените цвет на черный.
Перейдите в «Группа 2» и примените следующие параметры наложения к группе.
Выберите обе группы и преобразуйте их в смарт-объект, для этого перейдите в меню Layer>SmartObject> ConverttoSmartObject (Слой > Смарт-объект > Конвертировать в смарт-объект).
Шаг 6Затем добавьте новый слой и сделайте его обтравочной маской смарт-объекта, перейдя в меню Layer > Create Clipping Mask (Слой > Создать обтравочную маску).
Возьмите инструмент Brush (Кисть) (B) красного цвета и пройдитесь по контурам.
Добавьте еще один слой, с помощью той же кисти добавьте круги.
Затем уменьшите Opacity (Непрозрачность) до 8%.
Создайте еще один слой, с помощью кисти нарисуйте абстрактные фигуры (в исходных материалах). Теперь возьмите инструмент Eraser (Ластик) (E) и сотрите нарисованные фигуры так, чтобы они смотрелись закрученными вокруг треугольника.
Шаг 7Затем импортируйте изображение блика в свой документ и расположите его следующим образом.
Затем измените режим наложения на Screen (Экран).
Далее добавьте корректирующий слой Hue/Saturation (Цветовой тон/ Насыщенность), перейдя в меню Layer> NewAdjustmentLayer> Hue / Saturation (Слой > Новый корректирующий слой > Цветовой тон/Насыщенность). Затем сделайте его обтравочной маской слоя с бликом через меню Layer>CreateClippingMask (Слой > Создать обтравочную маску).
Затем добавьте корректирующий слой ColorLookup (Поиск цвета), перейдя в меню Layer>NewAdjustmentLayer> ColorLookup (Слой > Новый корректирующий слой > Поиск цвета). И, наконец, измените режим наложения на Screen (Экран) и уменьшите Opacity(Непрозрачность) до 41%.
И вот окончательный результат. Автор: Grafolog Желаю успехов ! Всегда для Вас: photoshoplesson.ru У Вас возникло желание показать результаты Ваших трудов ? Выложите свои работы на наш форум !
ПОХОЖИЕ УРОКИ: | |
| Просмотров: 5041 | | |
| Всего комментариев: 0 | |