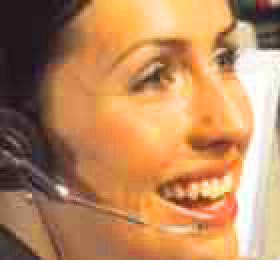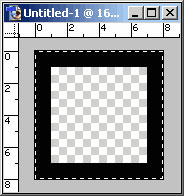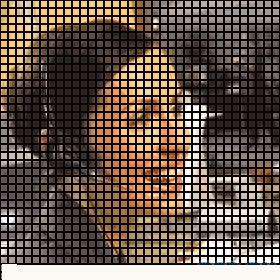| Главная » Уроки фотошоп» Практические уроки по Фотошоп |
| 2011-01-16, 23:55 | |
Глядя на представленное чуть ниже изображение, можно сделать вывод о том, что оно несколько пострадало от излишней JPEG-компрессии. Данный "эффект" - следствие перевода картинки в формат JPEG, славящийся своей компактностью, за которую, впрочем, иногда приходиться расплачиваться качеством изображения. Если сжимать в меру, то оно практически не страдает, но если чересчур - то визуальные свойства изображения могут быть потеряны в значительной степени. Если у вас имеются подобные испорченные изображения, этот урок для вас. Сейчас я расскажу вам о том, как восстановить первоначальный вид данной фотографии.
Последствия JPEG-компрессии
Так выглядит "квадратичность" Предлагаю произвести процесс восстановления нашей фотографии в два этапа. На первом будут устранены цветовые дефекты и выровнены цветовые переходы. На втором избавимся от "квадратичности" изображения. Открываем ту фотографию, которую необходимо подправить и жмем комбинацию клавиш "Ctrl + J", нажатие которых создаст копию текущего слоя. Теперь применяем к созданному слою фильтр. Для этого идем в Filter - Noise - Median, задаем значение Radius - 2 pixels. В палитре "Layers" в качестве способа наложения выбираем Color. После этого, пройдя в Filter - Blur - Gaussian Blur, подбираем значение параметра Radius таким образом, чтобы с изображения исчезло большинство визуальных дефектов. Для приведенной в этом уроке фотографии больше все подошло значение "3". Будьте осторожны: слишком большие значения параметра "Radius" могут привести к полной потери цвета изображением. Посмотрим, что у нас получилось.
Цвет подкорректирован Половина пути пройдена. Переходим ко второму этапу редактирования - к устранению квадратичности. Нажав комбинацию клавиш "Ctrl + N" и указав необходимые параметры, создаем новое изображение 8х8 пикселей с прозрачным фоном. Нажатием клавиши "D" назначаем черный цвет цветом переднего плана. Теперь выбираем инструмент Pensil ("B") и на нашем только что созданном изображении рисуем квадрат. Для удобства задайте для этого изображения масштаб примерно 1600%. У вас должно получиться что-то вроде этого.
Теперь нужно выделить все нажатием комбинации клавиш "Ctrl + A", пройти в Edit - Pattern, задать новое имя (например, "mypattern") и нажать "ОК". Размер "8х8" выбран не случайно. Он пригодиться нам для обработки изображений на протяжении всего урока, может быть даже не одного. Дело в том, что алгоритм сжатия формата JPEG таков, что перед компрессией изображение делиться на квадратики, размер каждого из которых равен 8х8 пикселей. Впоследствии каждый из этих квадратиков подвергается компрессии, по окончании которой не у всех 8х8-блоков совпадают цветояркостные параметры. Именно по этой причине на фотографии, особенно при некотором ее увеличении, прослеживаются квадратики, несовпадающие по яркости с примыкающей к ним области изображения. Только что созданный при помощи инструмента Pensil квадратик послужит нам шаблоном для дальнейшей обработки фотографии. Ведь нам предстоит ее размыть. Сделать это можно двумя способами: грубо размыть все фотографию или, вспомнив, откуда у вышеозначенного дефекта ноги растут, создать сеточку из маленьких квадратиков со стороной 8 пискелей и действовать более тонко - размывать лишь границы их соприкосновения друг с другом. Не знаю, как вы, а я изберу второй метод. Итак, поехали. Нажимаем "Ctrl + Shift + N", затем "Enter", чем создаем новый слой. Далее идем в Edit - Fill и в выпадающем меню Custom Pattern выбираем недавно созданным нами квадратик и нажимаем "ОК". Посмотрим на результат.
Теперь, удерживая клавишу "Ctrl", кликаем по недавно созданному слою с сеткой. Результат - загрузится выделение по форме сетки. Отключаем видимость слоя с сеткой (выделение при этом остается) и переключаемся на слой с изображением. Теперь жмем "Ctrl + J", чтобы скопировать выделение на текущий (с изображением) слой. Затем переключаемся в слой с пограничными областями. После этого идем в Filter - Bloor - Gaussan Blur и подбираем значение параметра Radius, пока изображение не освободиться от швов. От себя предложу дипазон от 0,4 до 1 пикселя. Ну все! Пришло время сравнить, что было, и что стало.
Желаю успехов ! Всегда для Вас: photoshoplesson.ru У Вас возникло желание показать результаты Ваших трудов ? Выложите свои работы на наш форум !
ПОХОЖИЕ УРОКИ: | |
| Просмотров: 15323 | Комментарии: 2 | | |
| Всего комментариев: 0 | |