| Главная » Уроки фотошоп» Работа с текстом в Фотошоп |
| 2010-11-24, 14:58 | |
 В этом небольшом и простом уроке демонстрируется, как улучшить текст на ваших фотографиях при помощи матового фона. Шаг1.Откройте любое изображение в Photoshop. Автор использовал осеннюю фотографию. Вы можете использовать подобный снимок, если Вам нравится. Или выберите любое другое. Переименуйте слой, дважды щелкая по слою, назовите его "Листья". Шаг 2.Создайте новый слой (Ctrl + Shift + N) сверху слоя Листья, и назовите его "Frosted Bar". Используя инструмент Прямоугольная область (M), проверьте, активным должен быть слой "Frosted Bar", сделайте выделение нужного Вам размера, выделение должно быть от одного края изображения до другого. Размещение бара Ваше дело. В случае автора: бар расположен у основания изображения, как показано ниже. (M), проверьте, активным должен быть слой "Frosted Bar", сделайте выделение нужного Вам размера, выделение должно быть от одного края изображения до другого. Размещение бара Ваше дело. В случае автора: бар расположен у основания изображения, как показано ниже. Шаг 3.Заполните выделение белым цветом, используя Инструмент Заливка (G) (#FFFFFF) и снимите текущее выделение (Ctrl) + D). (G) (#FFFFFF) и снимите текущее выделение (Ctrl) + D).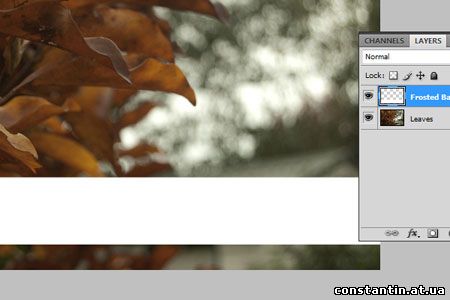 Шаг 4.Примените следующие стили слоя к "Frosted Bar". Параметры наложения: Нормальный - Непрозрачность заливки 20 %.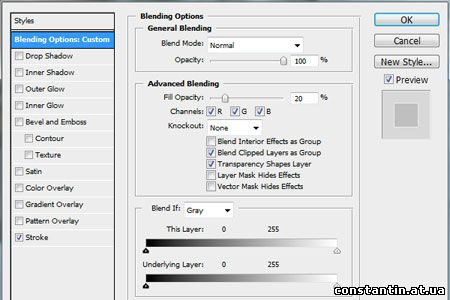 Обводка: Цвет белый (#FFFFFF) Размер 2 и Положение: снаружи и 50 % Непрозрачности. 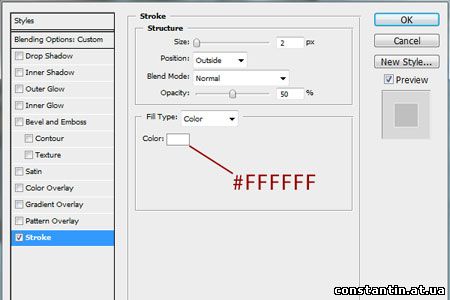 Шаг 5.Мы должны будем отредактировать наше оригинальное изображение. Значит, лучше делать дубликат, таким образом Вы можете всегда полностью изменять его. Делаем копию слоя "Листья"((Ctrl) + J). Активный слой "copy Leaves", загрузим выделение слоя с матовым изображение (Ctrl) + щелчок на слое "frosted bar" (по миниатюре изображения слоя). Примените Размытие по Гауссу (Фильтр-Размытие-Размытие по Гауссу) Радиус 20, жмём OK.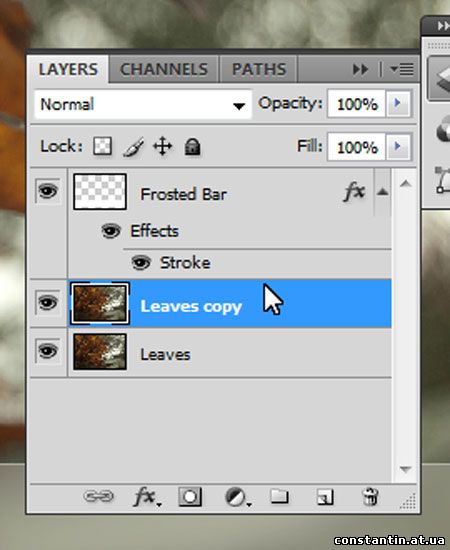 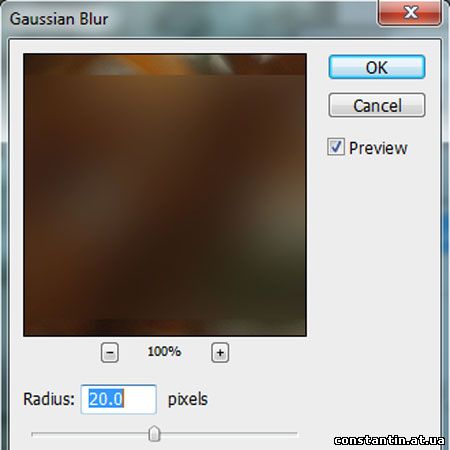 Шаг 6.Проработав основные моменты на слое "frosted bar". Создайте новый слой ((Ctrl) + Shift + N) сверху слоя "frosted bar", и назовите его "Highlights". Снова загрузите выделение слоя с матовым изображением, и выбираете инструмент Кисть (B). Используя большую мягкую кисть (500px, Нажим 0% и цвет Белый: #FFFFFF), осветлите верхние и нижние грани (как показано на изображении), а затем снизьте прозрачность слоя до 60 %. (B). Используя большую мягкую кисть (500px, Нажим 0% и цвет Белый: #FFFFFF), осветлите верхние и нижние грани (как показано на изображении), а затем снизьте прозрачность слоя до 60 %.  Шаг 7.На заключительном шаге, добавим текст. Используя инструмент Горизонтальный текст (T) добавьте любой текст, который Вы захотите в пределах бара любого размера (В случае автора, размер шрифта 100px). Снизьте прозрачность до 40 % на слое с текстом, и измените режим наложения на Перекрытие. (T) добавьте любой текст, который Вы захотите в пределах бара любого размера (В случае автора, размер шрифта 100px). Снизьте прозрачность до 40 % на слое с текстом, и измените режим наложения на Перекрытие.Финальное изображение. Посмотрите на то, что должно было получиться. Надеюсь, что Вам понравился урок!  Автор: Aaron Vanston Желаю успехов ! Всегда для Вас: photoshoplesson.ru У Вас возникло желание показать результаты Ваших трудов ? Выложите свои работы на наш форум !
ПОХОЖИЕ УРОКИ: | |
| Просмотров: 6172 | | |
| Всего комментариев: 0 | |
