| Главная » Уроки фотошоп» Работа с текстом в Фотошоп |
| 2010-12-25, 15:19 | |
Создаём в фотошоп интересный текст с металлической текстурой грубого металла. Шаг 1.Открываем фотошоп и создаем документ с размерами 800 x 600 px с фоном любого цвета. Загружаем текстуру Metal Textureзатем открываем её в Photoshop и переходим в меню Edit - Define Pattern .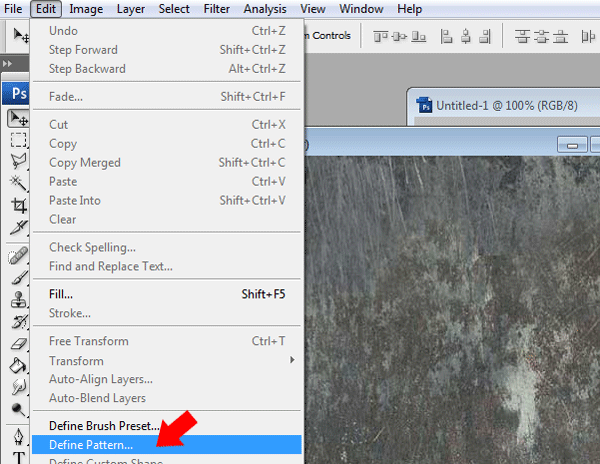 Закрываем окно с файлом текстуры и возвращаемся к нашему основному документу. Заливаем наш фоновый слой металлической текстурой с помощью инструмента Paint Tool, при этом должен быть выбран тип заливки «узор» ("pattern") 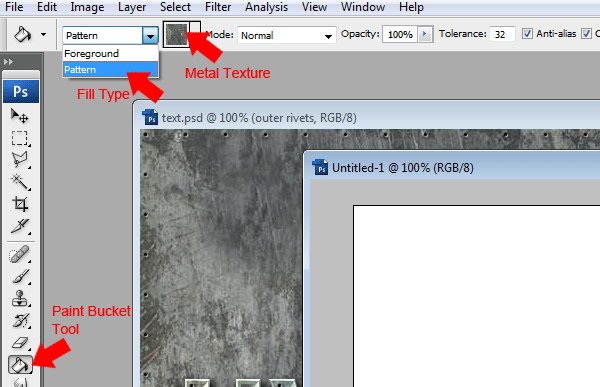 Шаг 2.Берем инструмент Type Tool и добавляем текст на холст. Чтобы текст выделялся, выберите довольно большой размер шрифта. Я использовал такие настройки: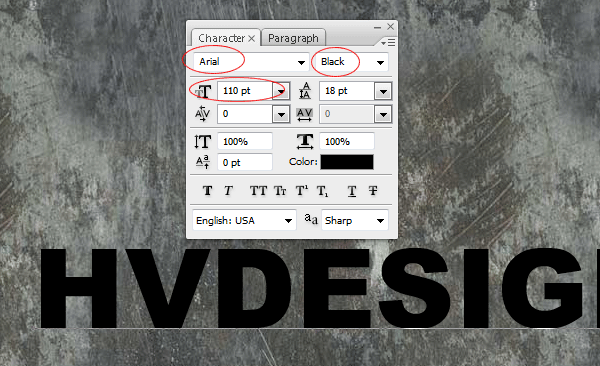 Когда Вы добавили текст, применяем следующие настройки стиля слоя к Вашему текстовому слою 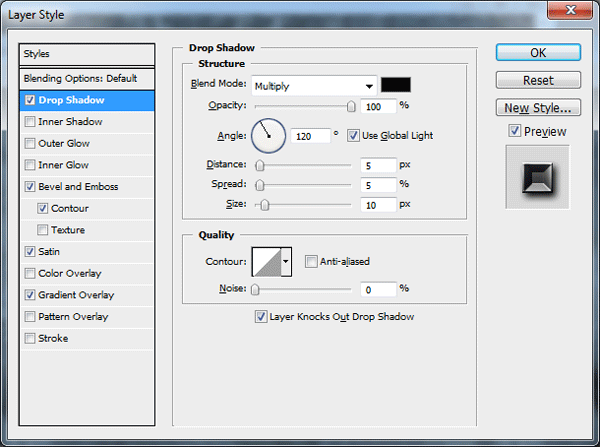 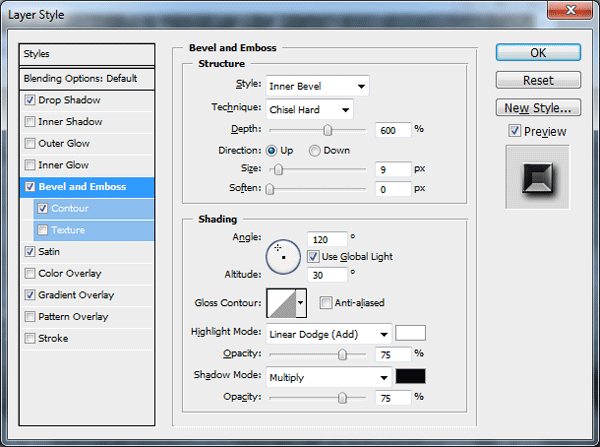 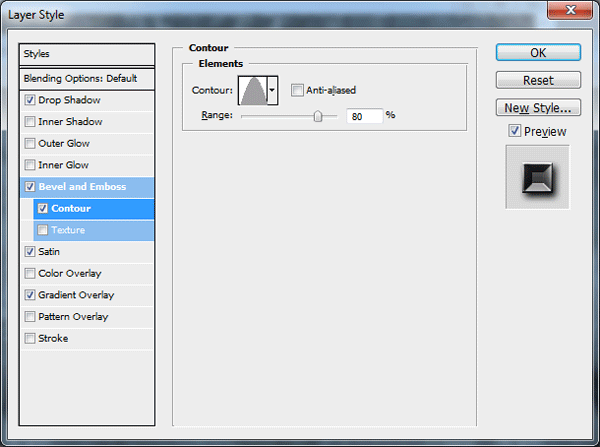 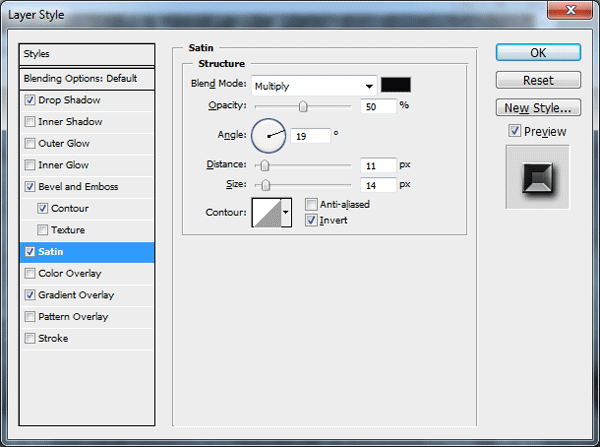 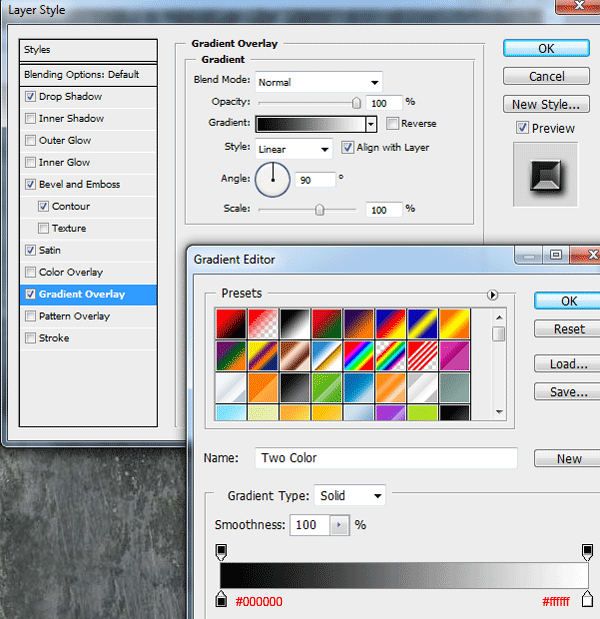 У Вас должно получиться что-то, похожее на это:  Шаг 3.Загружаем выделение нашего текстового слоя, для чего выделяем текст и переходим в меню Select - Load Selection ИЛИпросто нажатием на маленький значок в наборе слоев, при зажатой кнопке CTRL на клавиатуре.Создаем новый слой над Вашим текстовым слоем, затем залейте выделение нашим металлическим узором. 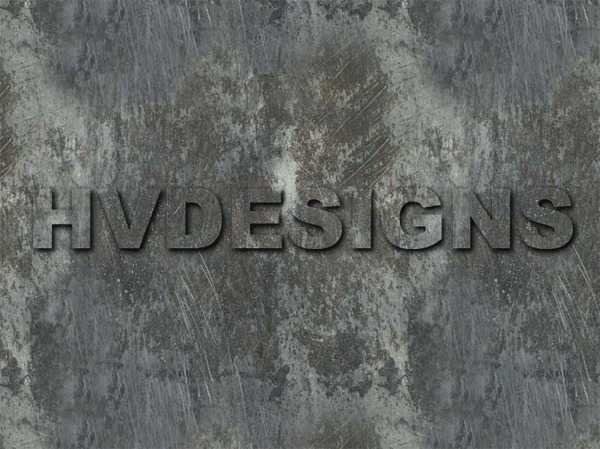 Теперь, когда мы залили выделение, устанавливаем режим отображения слоя на Screen и добавляем градиент, используя настройки, указанные ниже: 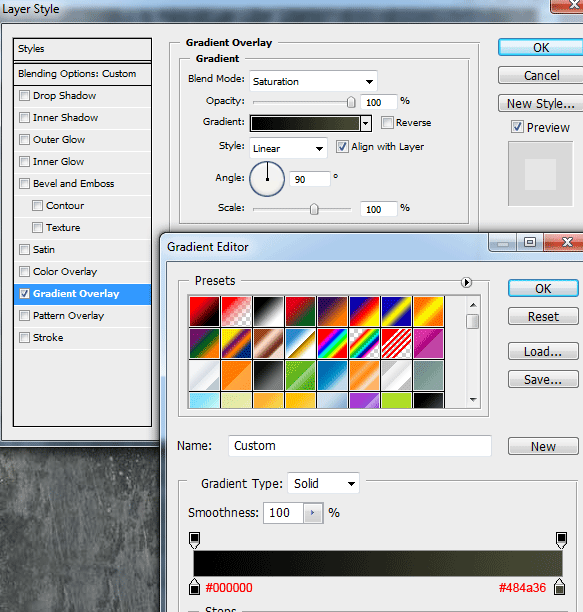 У Вас должно получиться что-то, похожее на это: 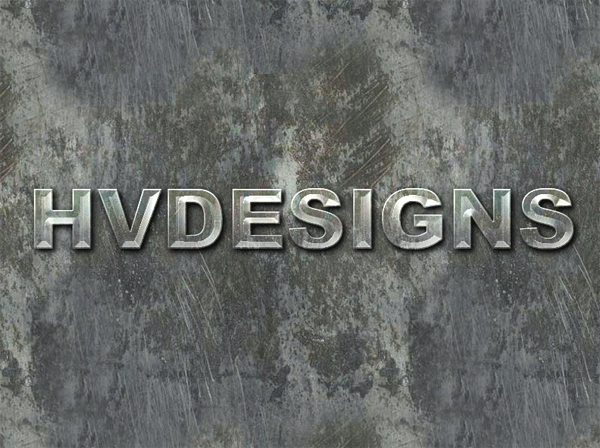 Шаг 4.Снова загружаем выделение текстового слоя, для чего выделяем текст и переходим в меню Select - Load SelectionИЛИ просто нажимаем на значке в наборе слоев, при этом зажимаем кнопку CTRL на клавиатуре.Создаем новый слой над текстовым слоем, залитым текстурой, затем обрезаем выделение на 5рх с помощью меню Select - Modify - Contract. 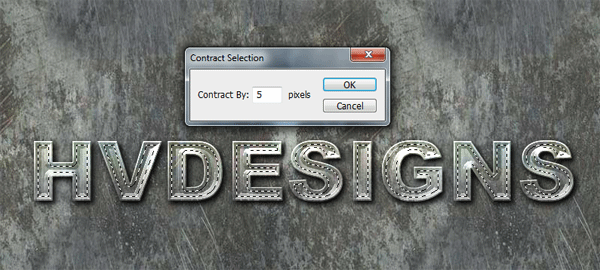 Устанавливаем цвета нашего фона и переднего плана – черный и белый, затем заливаем выделение подобием облаков с помощью меню фильтра Filter - Render - Clouds.  Теперь переходим в меню фильтра Filter - Render - Difference Clouds.  И, наконец, устанавливаем режим наложения слоя Soft Light, и у Вас должно получиться что-то, похожее на это:  Шаг 4.Загружаем выделение текстового слоя ещё раз, для чего выделяем текст и переходим в меню Select - Load SelectionИЛИ просто нажимаем на значке в наборе слоев с зажатой кнопкой CTRL на клавиатуре.Создаем новый слой над всеми Вашими слоями и обрезаем выделение на 6 рх Select -Modify - Contract. Оставляем выделение активным и выбираем инструмент Brush Tool. Когда мы выбрали инструмент, нам необходимо открыть набор кистей. 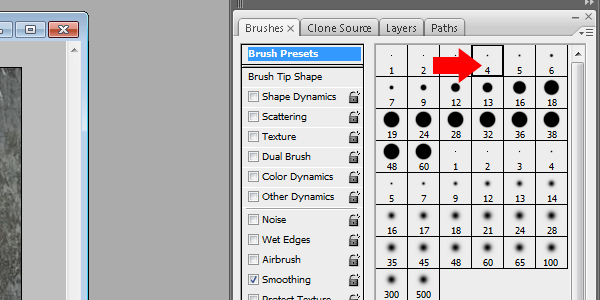 Выбираем размер кисти в 4рх 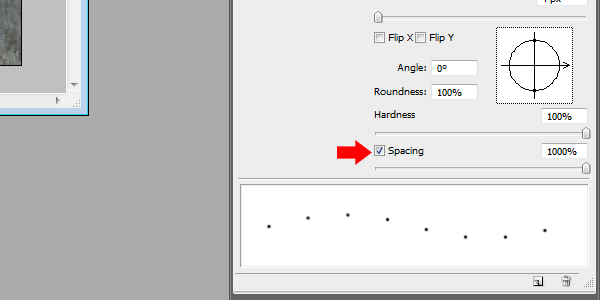 Затем устанавливаем интервал для кисти 1000%. 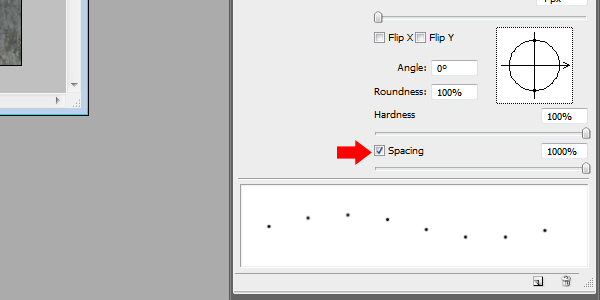 Теперь открываем окно направляющих с помощью меню Window - Paths, внизу окна направляющих нажимаем маленькую кнопку, которая называется Make Work Path From Selection. 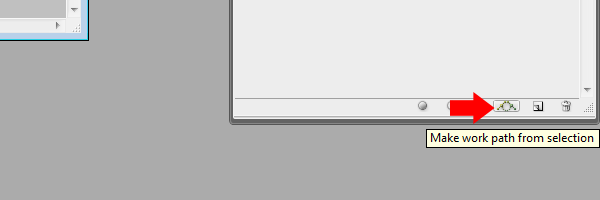 Шаг 5.Применяем следующие настройки стиля к нашему слою с заклепками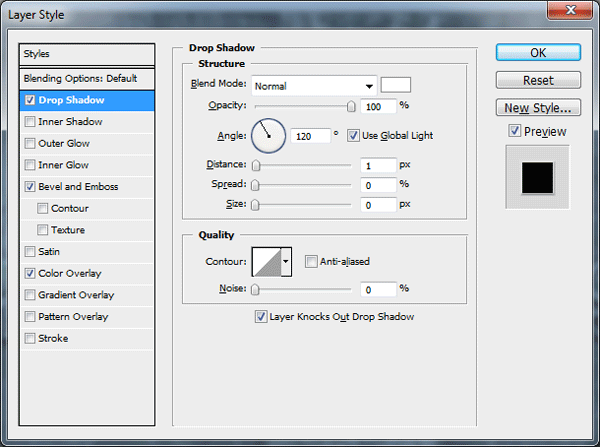 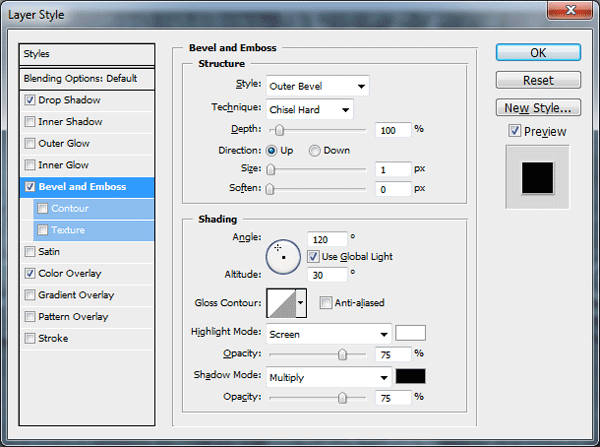 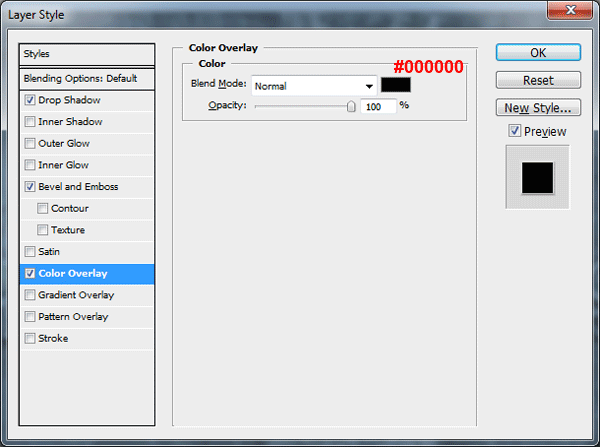 У Вас должно получиться что-то, похожее на это:  Повторите эти же операции на фоновом слое, чтобы добавить заклепки в фон. Вот и всё! Надеюсь Вам понравился этот урок фотошопа по созданию металлического текста! Желаю успехов ! Всегда для Вас: photoshoplesson.ru У Вас возникло желание показать результаты Ваших трудов ? Выложите свои работы на наш форум !
ПОХОЖИЕ УРОКИ: | |
| Просмотров: 7296 | Комментарии: 1 | | |
| Всего комментариев: 1 | |
|
| |


